
ブログ開設をWordPressで始めたい
手順や費用、必要なものを知りたい
ブログができるところまで教えてほしい
という方へ図解を交えてわかりやすく解説します
だれでもはじめはみんな初心者です
パソコンが苦手な人でもこちらの解説通りに行なえば問題なくWordPressでブログ開設ができます
あせらず楽しく始めましょう
準備万端整ってます!という方は「WordPressでブログ開設を始める」へスキップ
超簡単!WordPressでブログの始め方を
図解付きで解説
WordPressでブログ開設の手順
WordPressでブログ開設に必要なもの
レンタルサーバー
サーバーとはWordPressをセットアップしてブログを開設するためのサービス
「ブログ = 家」とすると、家を建てるための土地(=サーバー)となる
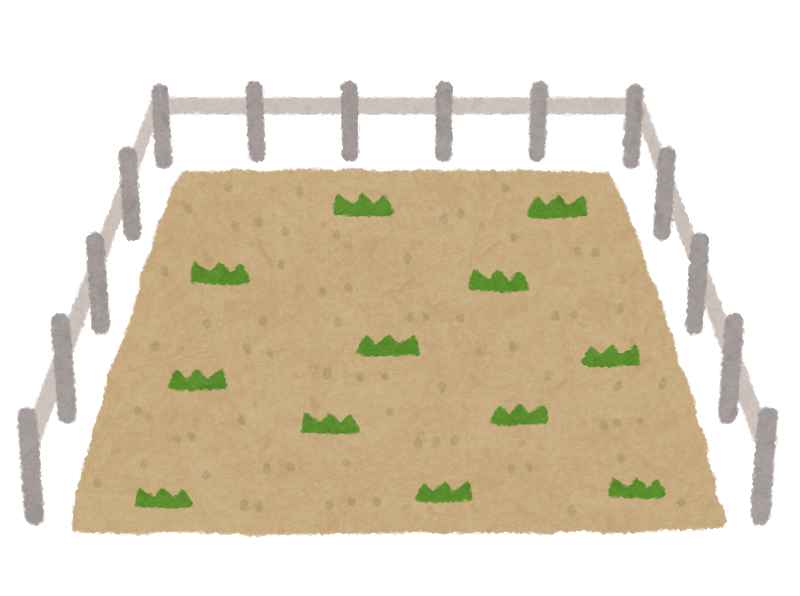
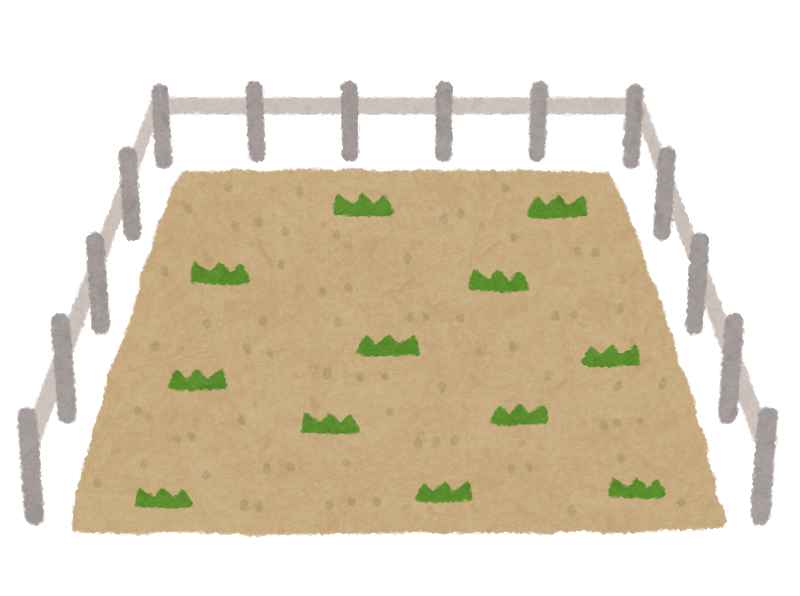
レンタルサーバーのプランに「ストレージ(容量またはSSD)300㎇~320㎇」の表記=「土地の広さ」であり
サイトの全データを記録しておく場所で、個人ブログなら200~300㎇の容量があれば必要十分で余ります
「ブログ = 家」 、 「サーバー = 土地」 とすると
サーバ は 「家」 を建てる 「土地」 の 役割
WordPress は 「家」 を建てる 「建築ツール」 にあたる
独自ドメイン
独自ドメインはブログサイトをインターネット上で特定するための住所の役割で、住所と同じく重複したドメイン名は存在しません


独自ドメイン取得方法は2通り
① レンタルサーバー契約でドメインもセットで取得する方法(ConoHaWINGやLOLPOP!など)
② ドメイン専門の登録サイトで取得する方法(お名前ドットコムやムームードメインなど)別途サーバー契約が必要
②の場合はサーバーも別契約しサーバーとドメインを紐づける手間と知識が必要で以前では一般的な方法
もちろん費用もそれぞれ必要、紐づけ後は自分でWordPressをサーバーへインストールし設定が必須です
注:ICCYOblogでは①のレンタルサーバー契約でドメインがセットで取得できる方法のみ解説します
CMS=コンテンツマネジメントシステム
CMSはいわゆるWordPressのこと、ブログを簡単に編集し公開できるツール
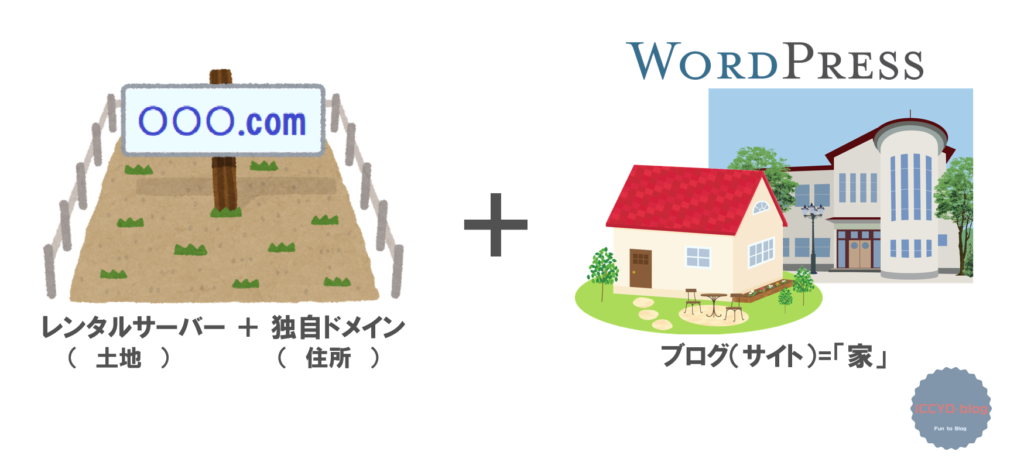
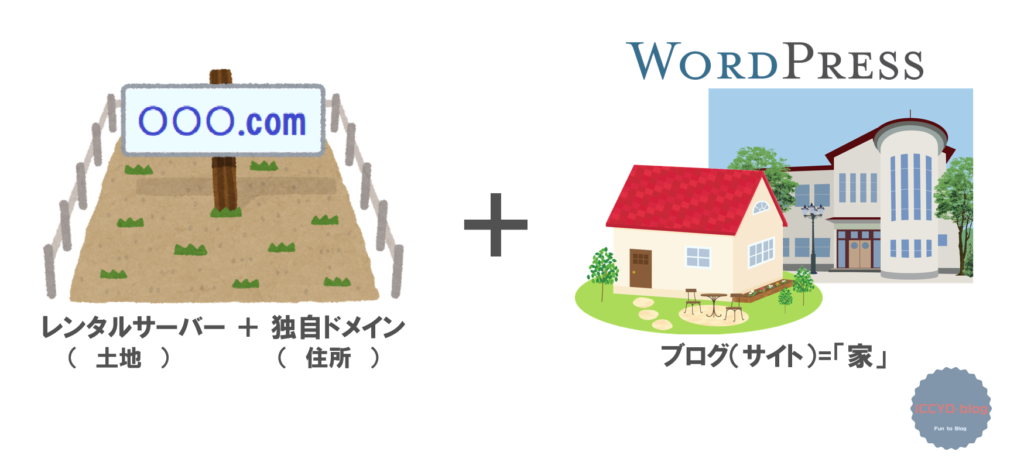
ブログという「家」を個性的に装飾したりセキュリティー強化やSEO対策にも有効なツールです
WordPressのほかにも多くのCMSがありますがGoogleが推奨するのがWordPressです
WordPressでブログ開設にかかる費用
レンタルサーバー代
サーバ代は契約月数で変わりますが大体1,000円前後で独自ドメインが永年無料で1つは取得できるサーバーを選ぶ
独自ドメインをドメイン専門の登録サイトで別途取得する場合はトップレベルドメインによって金額はバラバラなので
サーバー代と別で独自ドメインを取得する場合は月々の支払が高くなったり、契約年数以降値上がることがある
トップレベルドメインとは?
「iccyo-consultation.com」を参考とすると
「.com」がトップレベルドメイン、このほかにも「.net」「.org 」「.blog 」「.biz」などがあって好みで選べます
ちなみに「iccyo-consultation」にあたる部分は第2レベルドメインとよびます
ブログ開設する流れを解説
サーバー契約でブログ開設まで一括でできる


プラン選択の前に「初めてご利用の方」のページがありアドレス入力とパスワードを決めてからプラン選択画面へすすみます
WordPressでブログ開設前にそれとなく決めておくといいこと
ブログ用のメールアドレス
サーバー契約時やASP登録でブログ専用のGmailなどを初めから用意しておくと管理がしやすくなります
もちろん現在メインで使用しているメールでもかまいませんし、後からの変更も可能です
ただし、あとで解説するGoogleアナリティクスやサーチコンソールでGoogleアカウント取得が結局必要ですし
匿名でブログを始める場合やブログの問い合わせ先もGmailを専用アドレスにしておくと便利です
パスワード管理
すでに持ってる人も多いと思いますが「1Password」を導入すれば1つのパスワードだけ覚えておけばOK
デバイスの台数に制限なく多くのデバイス、ブラウザ、OSで使える優れモノ
ドメインやサイトの名前
独自ドメイン名はあとからの変更はできないのでいくつか候補を考えておくといいかもです
サイト名は後からいつでも変更できますが、サイト運営が長く続いてから変更するとSEO的に不利
なので変更ははじめのうちに固めましょう
報酬の振込口座
アフィリエイトの成果報酬は銀行振込みで支払われます
大半のASPは報酬の振込手数料は無料ですが、何社かアフィリエイターの負担になります
しばーらくは報酬発生はないですが...
必ず登録すると思われるA8.netは振込手数料がかかるので、手数料が安いゆうちょ銀行があるといいでしょう
WordPressでブログ開設にConoHaWING
レンタルサーバーは多くありますが現在はConoHaWINGがトータルで安定最速のサーバーです
数年前はXserver一択でしたが、いまはLOLIPOP!もハイスピードプランの提供を開始してからこの3社の競争が激化中!
その中でもConoHaWINGが良い理由を解説します
ConoHaWINGがいい理由
コストパフォーマンス
わかりやすい料金設定で初期費用が元々0円のコトパフォーマンスの高さと独自ドメイン2つ永年無料のWINGパック
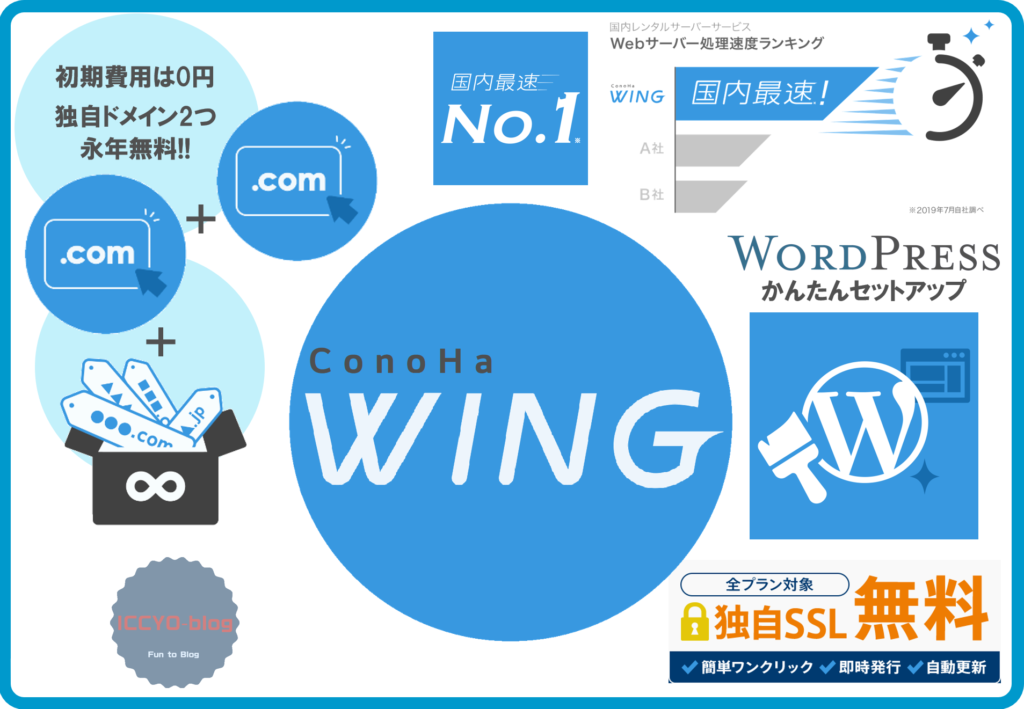
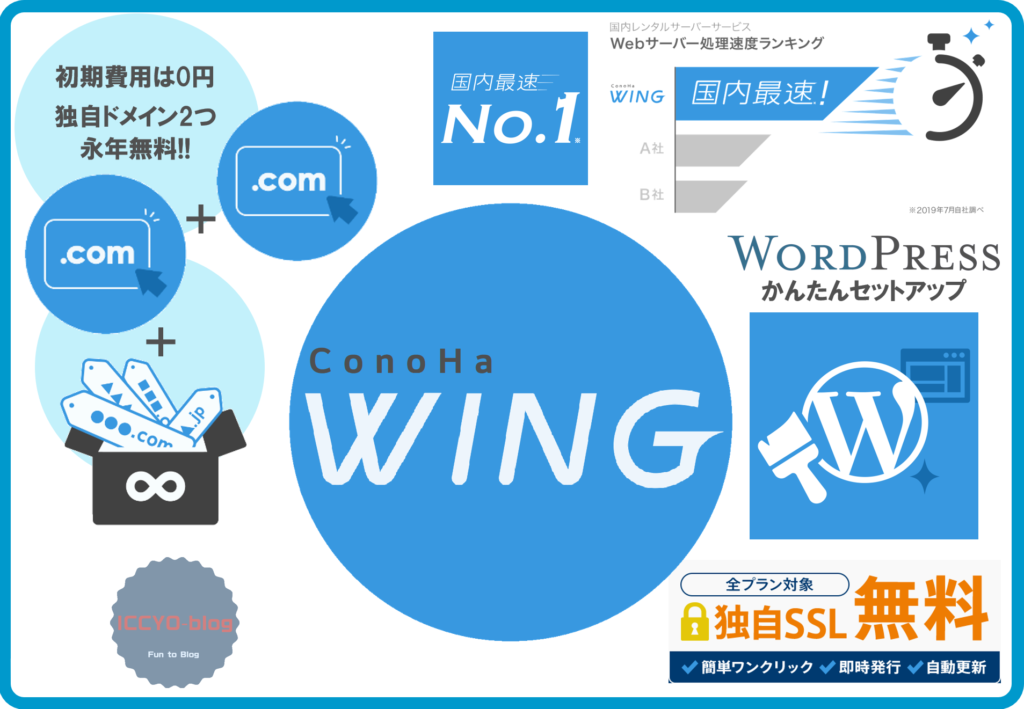
WINGパックのベーシックプランで初心者からベテランまでハイスペックを利用できる料金設定(100万PVの負荷も大丈夫)
WINGパックは独自ドメインが2つ永年無料で取得できて月額1,452円(税込)で利用できるのも魅力です
安心と使いやすさ
管理画面がシンプルで分かりやすく使いやすい
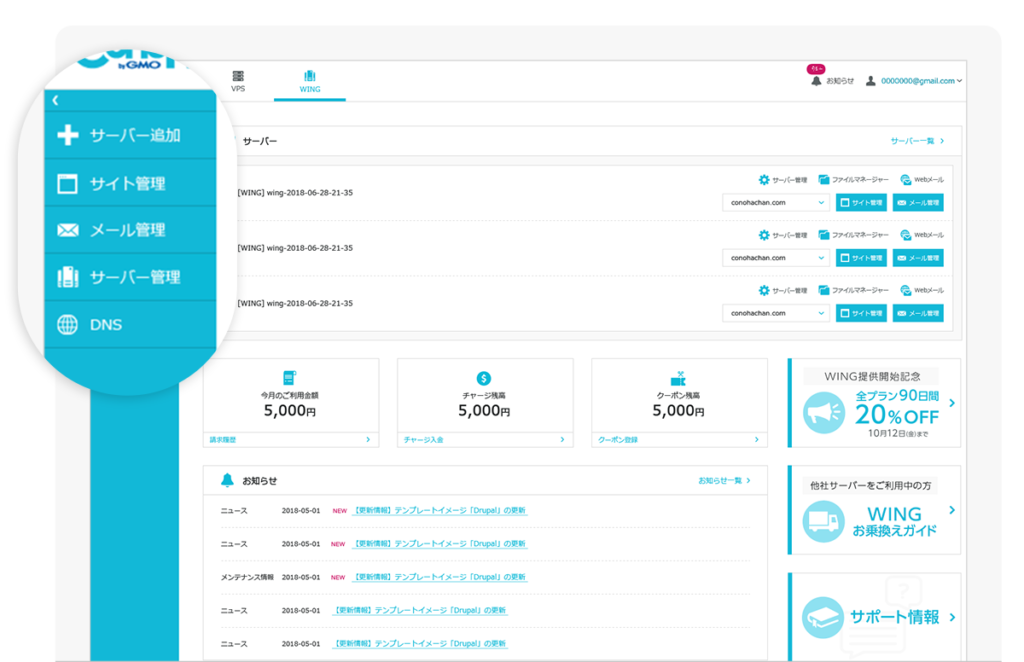
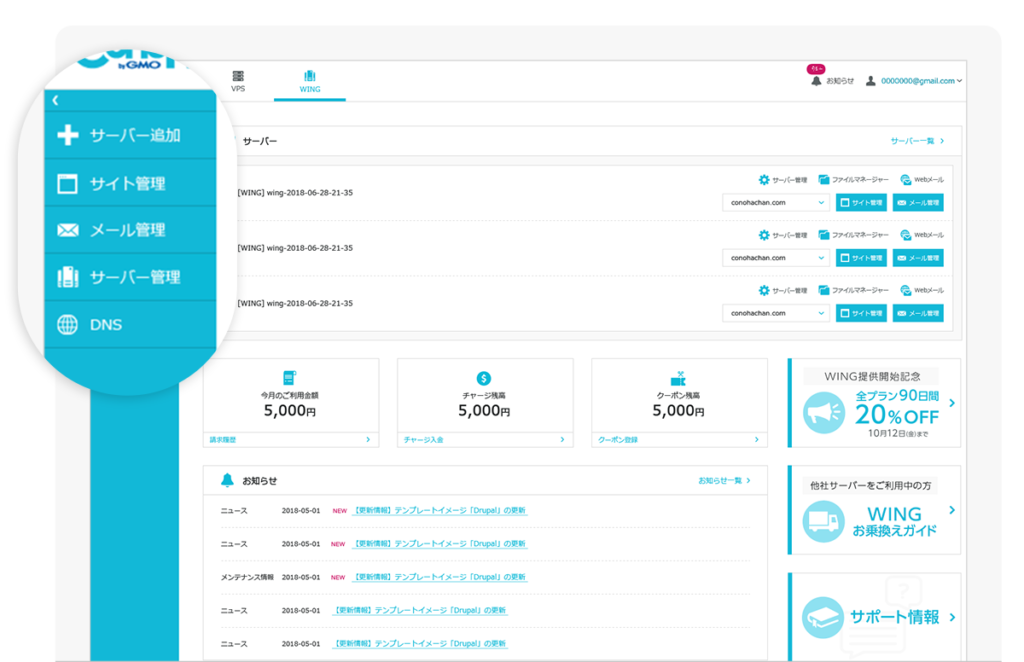
14日間のWebサイト、メール、データベースのバックアップも自動でしてくれます
企業の経営信頼度は国内大手GMOインターネットで問題なし(2005年東証一部上場)
安定スピード国内最速
サーバーアクセス集中による高負荷が発生しても各サイトへのアクセススピードや表示速度の影響が少なく負荷耐性に最も優れている
このサイトの表示速度やアクセスの安定性はブログ収益のためには非常に大切です
2人に1人はサイト表示に3秒経過を待てずサイトを離脱してしまうのが普通、僅か3秒をユーザーは待てません
遅くとも2秒以内に表示できる負荷耐性の高いサーバーを選ぶこと
ConoHaWINGのキャンペーン実施中のご案内
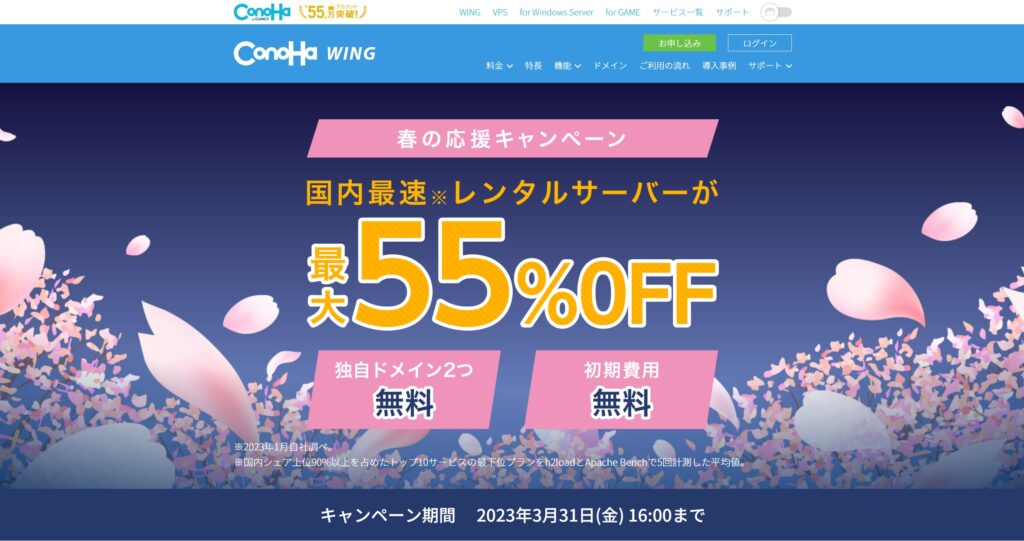
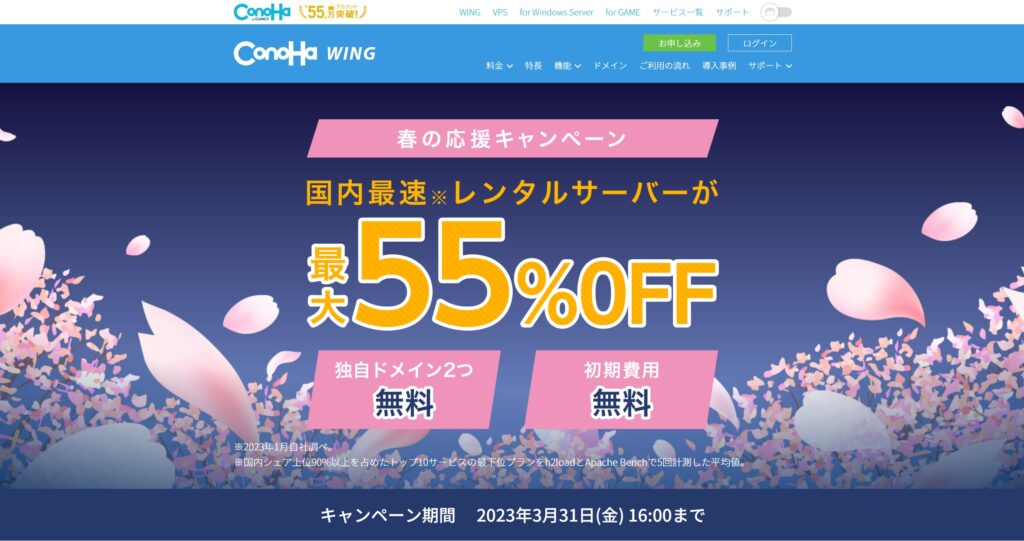
キャンペーン価格でConoHaWINGへ申し込める
もともとConoHaWINGは初期費用は無料、独自ドメインも永年無料で2つ取得、且つ、国内最速サーバーにもかかわらず月額1,452円で利用できるのですが
現在ConoHaWINGでは2023年3月31日(金)16時まで、「春の応援 キャンペーン」を開催中!
国内最速レンタルサーバーのConoHaWINGが最大55%OFF!
新規で「WINGパック」のベーシックプランが契約月数によって、最大36ヵ月では月額652円でブログをはじめられます!
| 契約期間 | 通常価格(税込) | キャンペーン価格(税込) |
|---|---|---|
| 12ヵ月 | 941円/月 35%OFF | |
| 24ヵ月 | 842円/月 42%OFF | |
| 36ヵ月 | 652円/月 55%OFF |
プランは予算や現状の計画にあわせて選べばいいのですが、1年はあっという間に過ぎてしまうので24ヵ月や36ヵ月のチョイスはブログへ真剣に向き合う良いきっかけになるでしょう
ベーシックプランはブログ初心者からベテランまで必要十分な仕様と機能を持ったお得なプランなのでおすすめです
WordPressでブログ開設を始める


お申し込みボタンからスタート
クリックするとConoHaWINGトップでページではなく下のアカウント作成のページへ移動します


■ 画面左の「初めてご利用の方」のアカウント作成から始めます
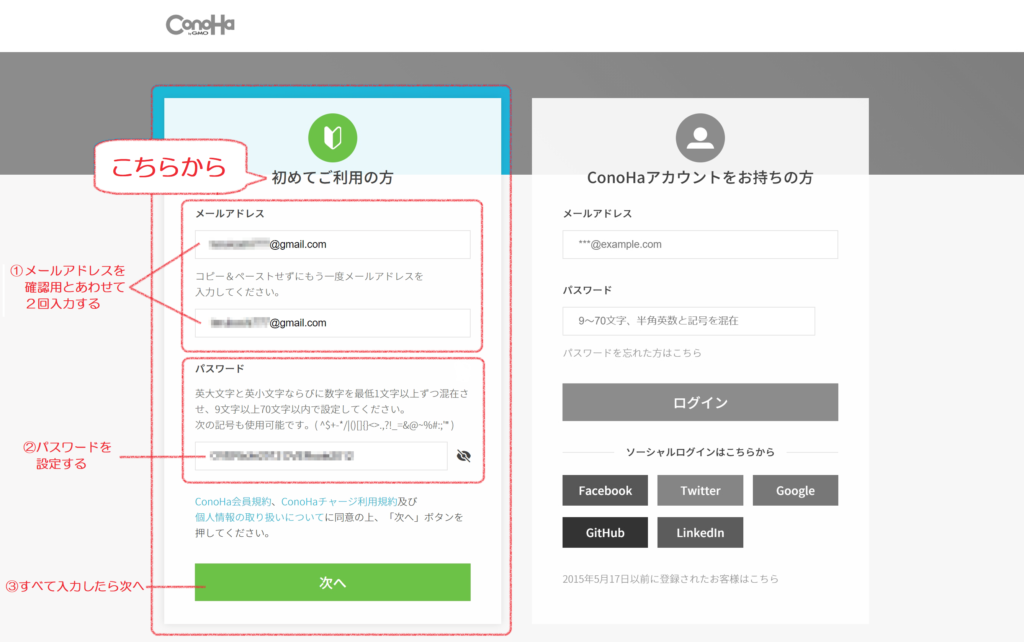
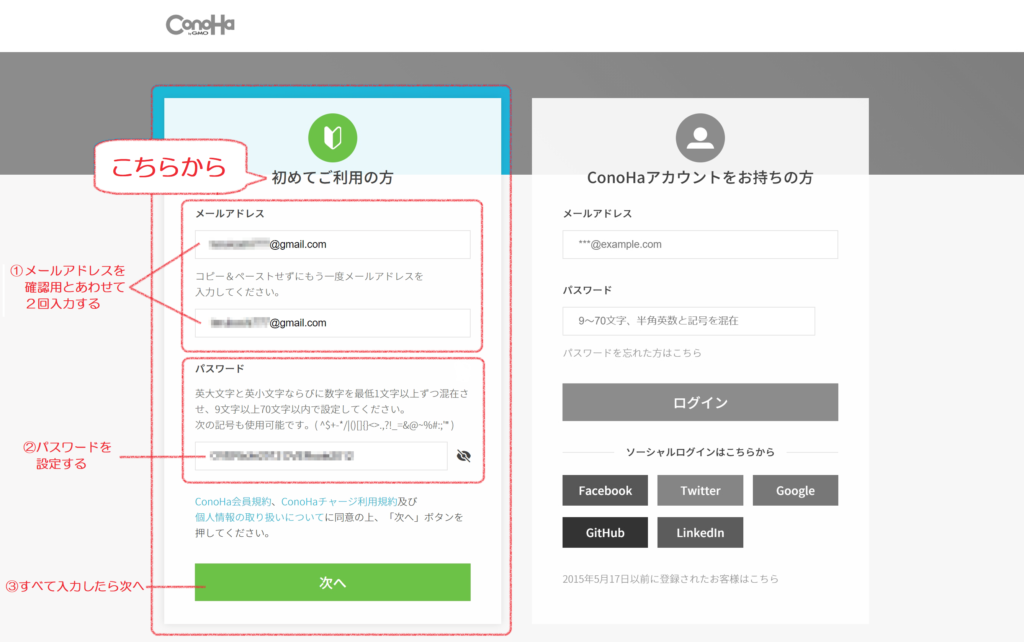
- ① ページの案内に沿ってメールアドレスを2回入力
- ② パスワードを入力 ※ConoHaWINGにログインする大事なパスワードなのでメモや保存する
- ③ 入力したら次へをクリックして下の「プラン選択」ページへ移動します
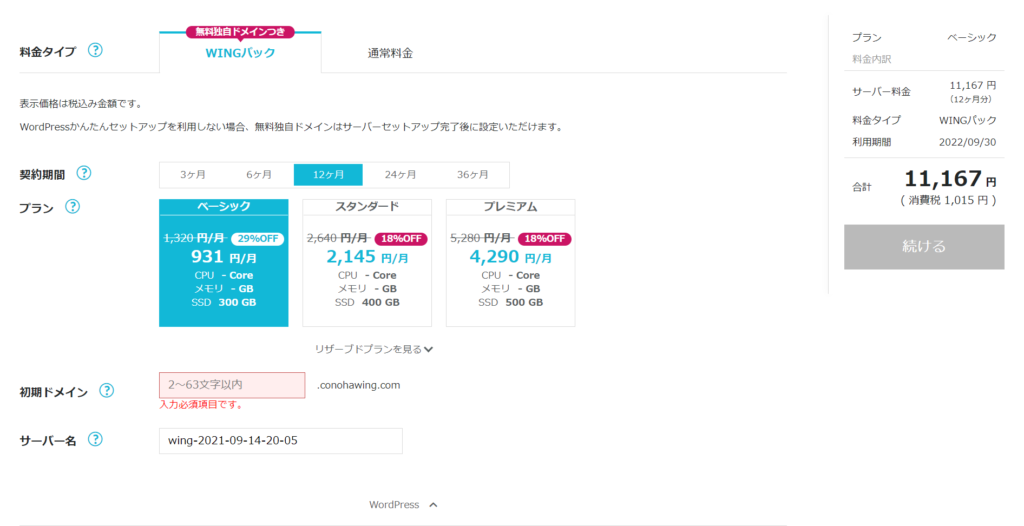
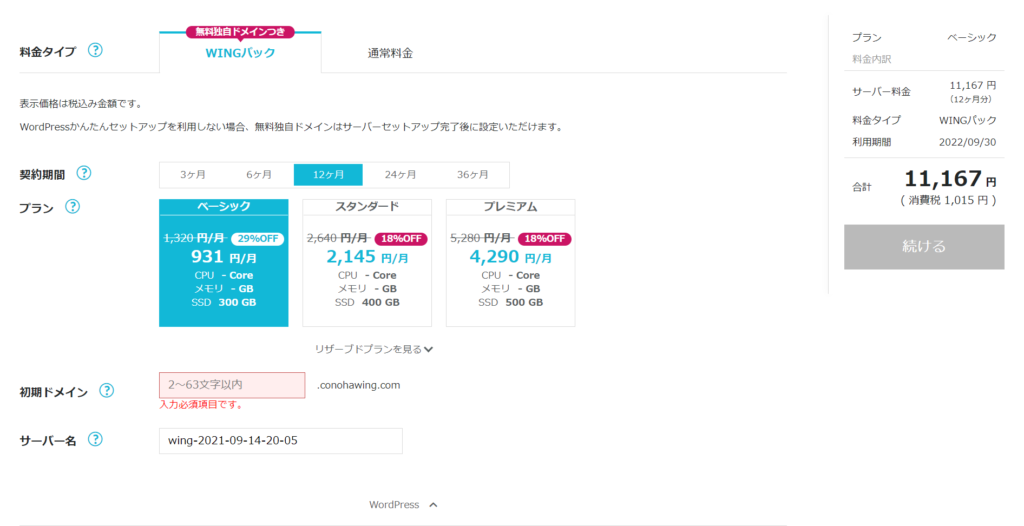
■ 次にプランの各項目を選択して④を入力する
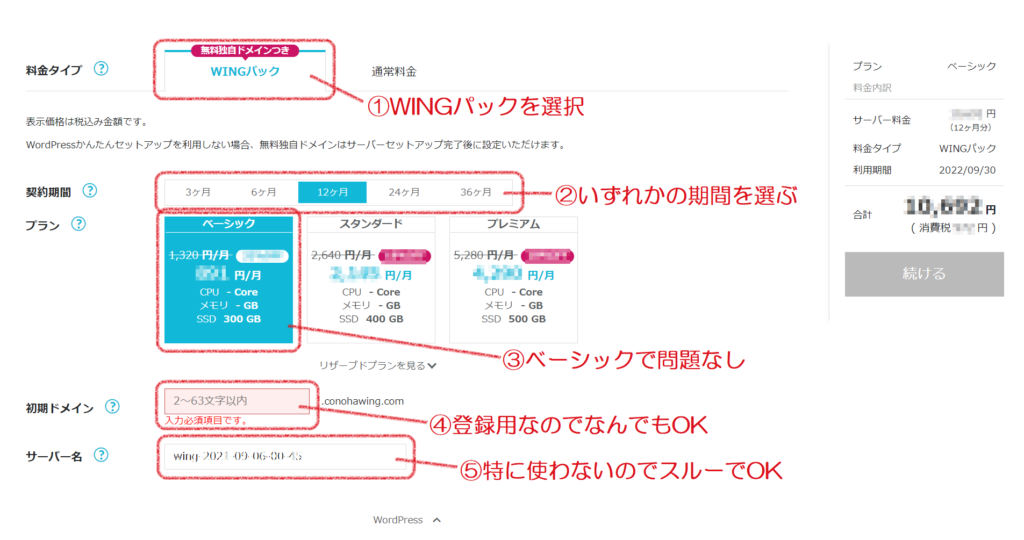
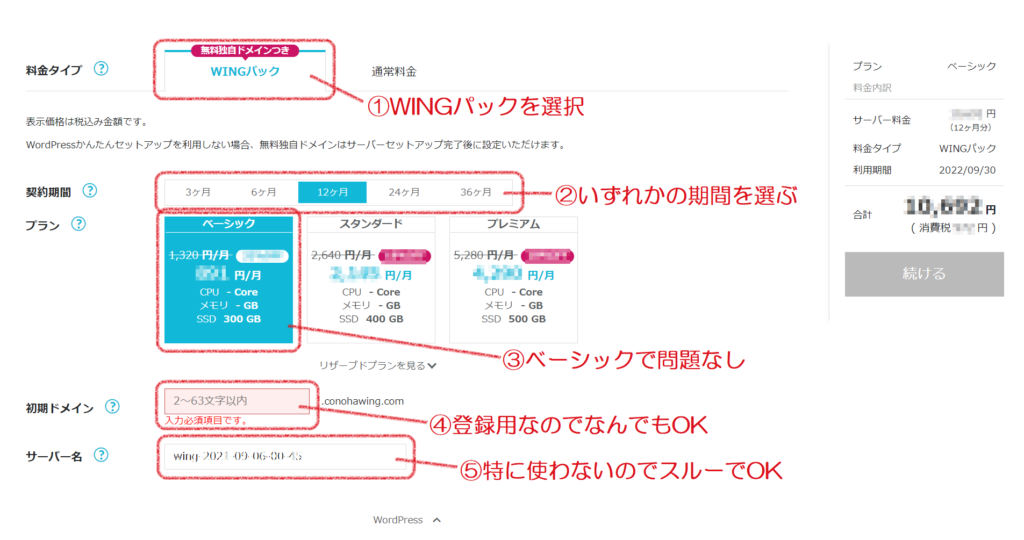
① 料金タイプはWINGパックでOK


キャンペーン対象で無料独自ドメインつきのWINGパックを選択
② 契約期間を選ぶ
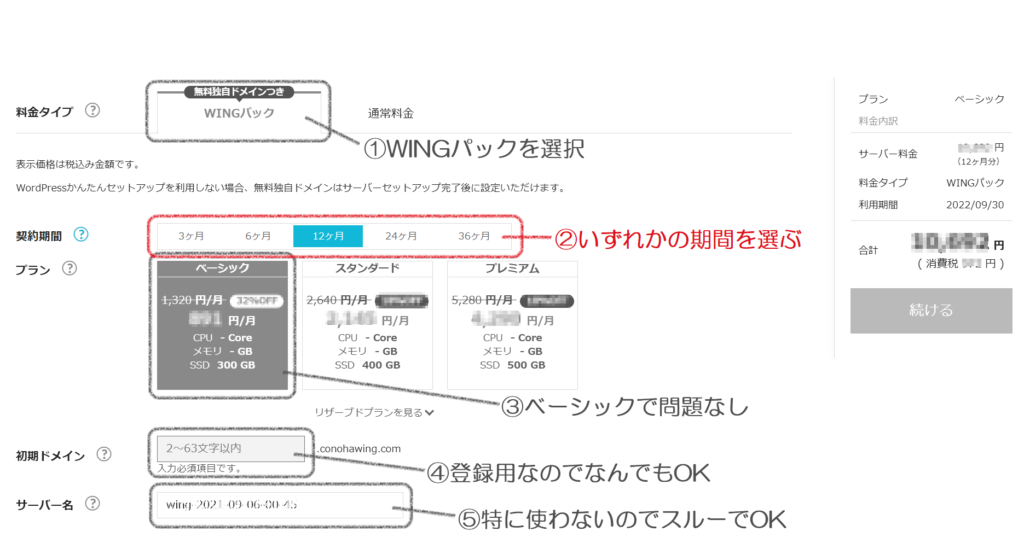
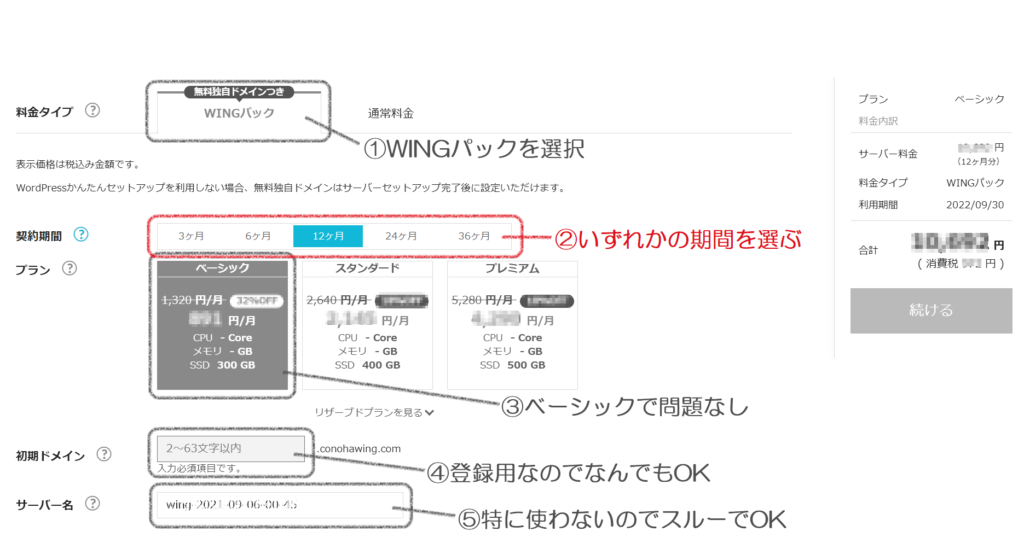
ブログを本格的に始めたい方は12ヵ月から上を選ぶのがお得
まだ不安かな?という方は6ヵ月でもいいです
ですが、あっという間に時間は過ぎてしまうので予算があれば12ヵ月以上を選ぶ
③ WINGパックのベーシックプラン
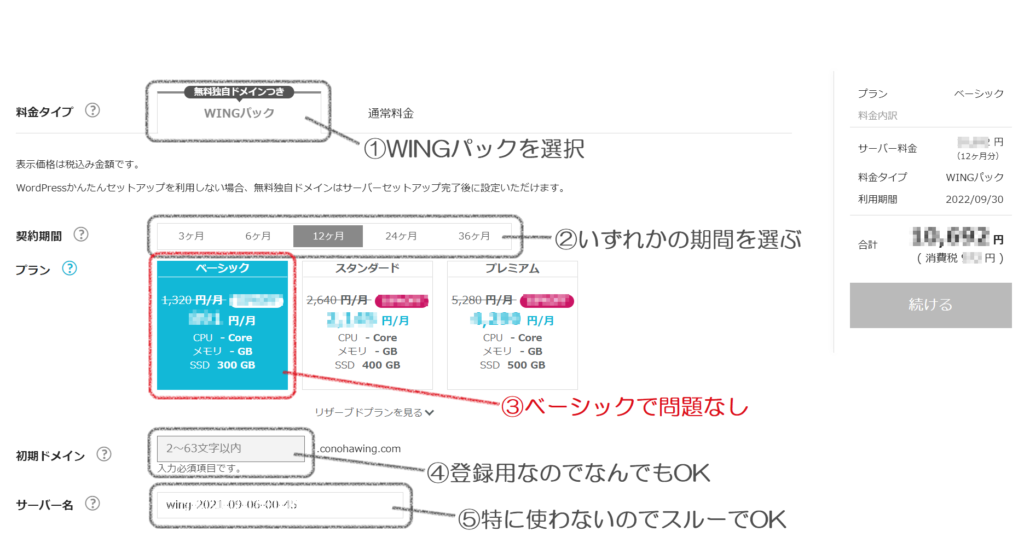
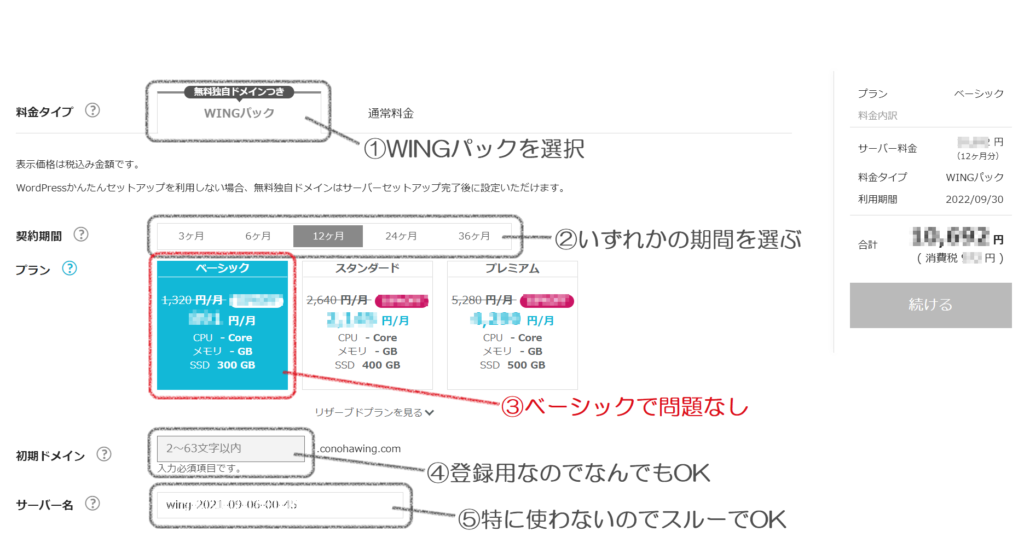
ベーシックの機能と容量で必要十分のコストパフォーマンスです
プランアップはコントロールパネルからいつでも簡単に切り替え可能
ただし、「プランダウン時の差額のご返金はございません」とのことです
④ 初期ドメインを入力
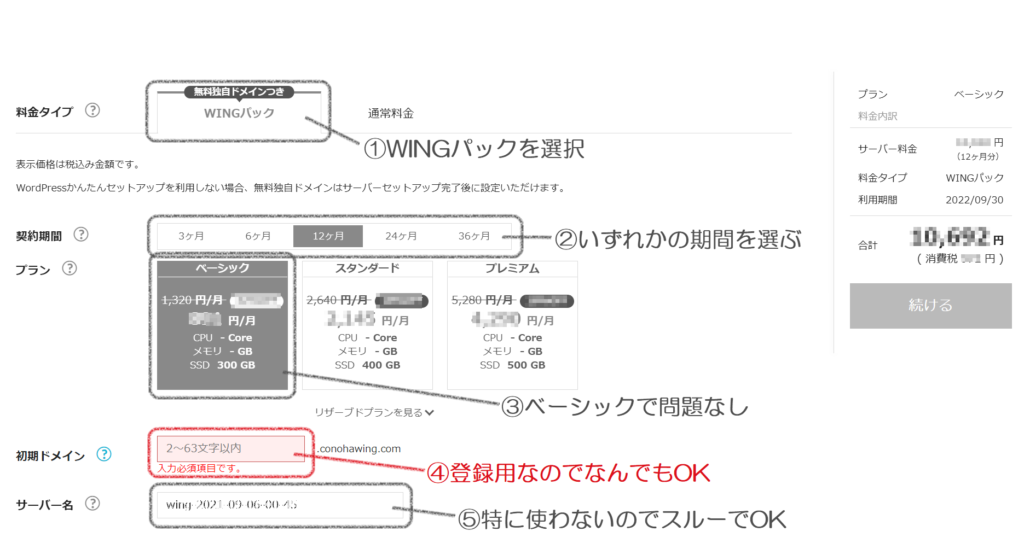
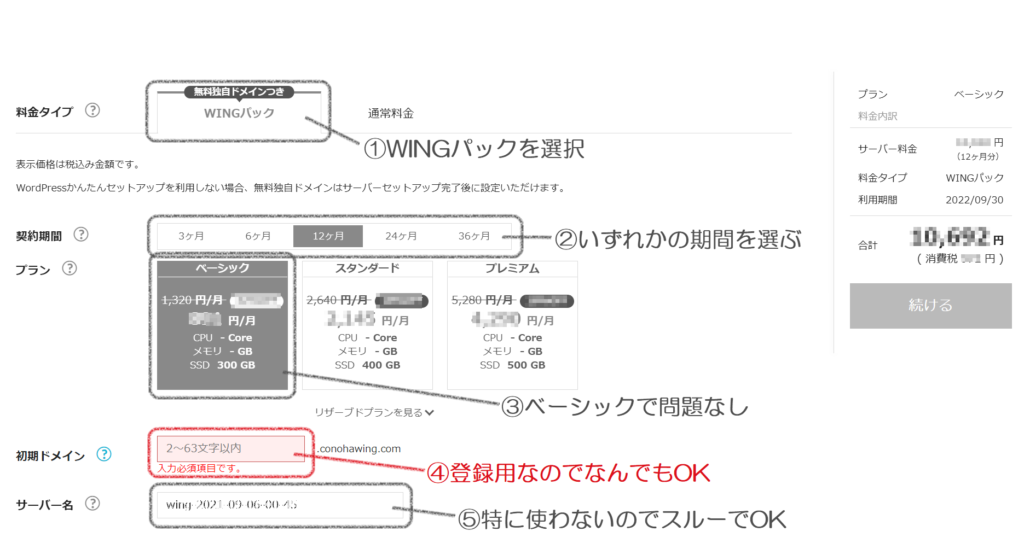
初期ドメインはサーバー登録用ドメインなので簡単な文字列でいいです
これ以降は使用しないのでサクッと入力
⑤ サーバー名はそのままでOK
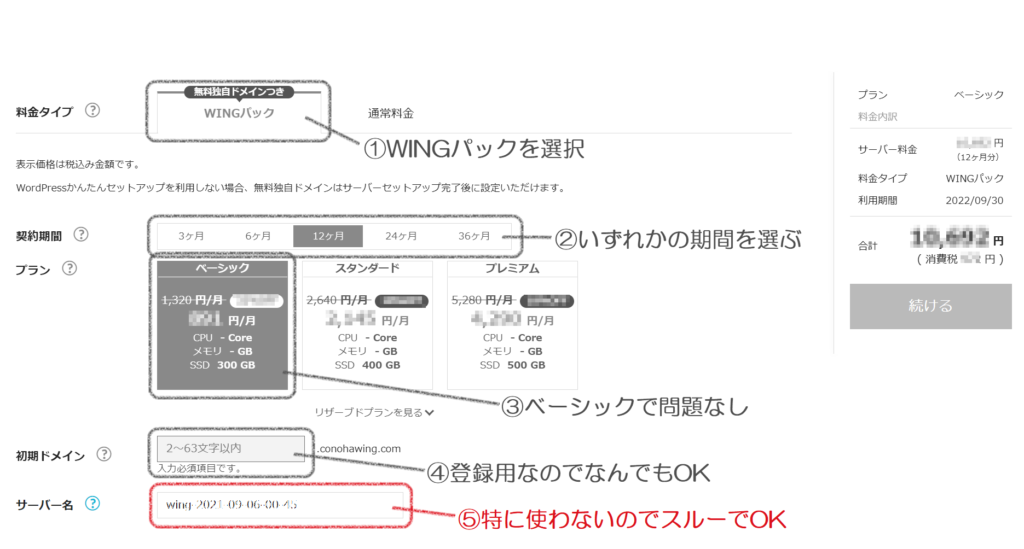
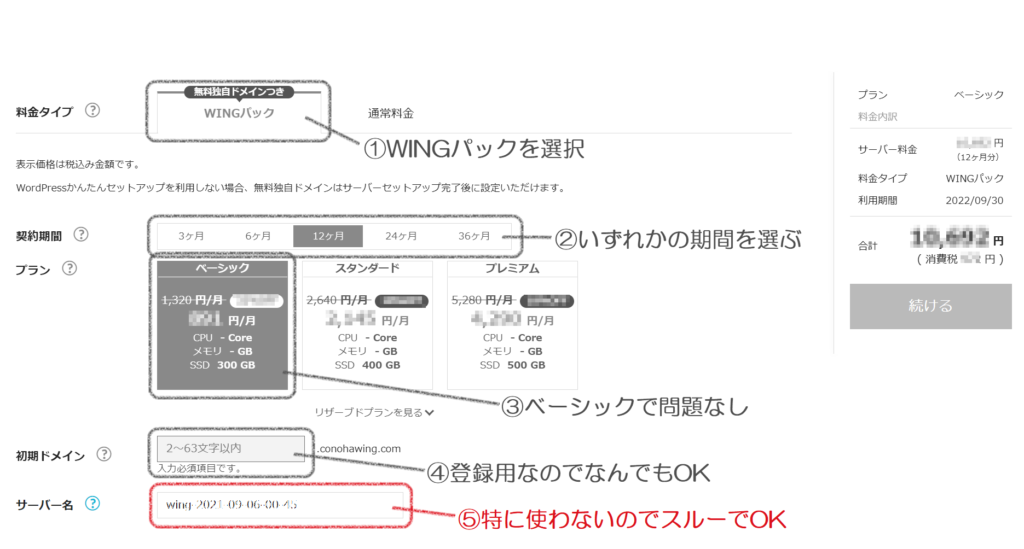
サーバー名は変えても、そのままでもいいです
使うことはありません
次は画面をスクロールさせてWordPressかんたんセットアップへ
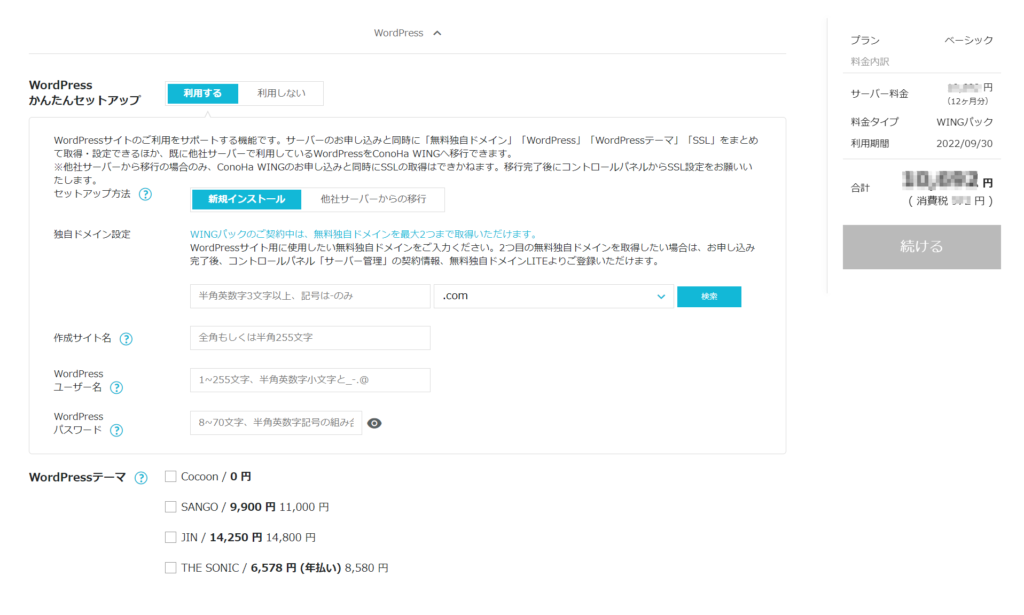
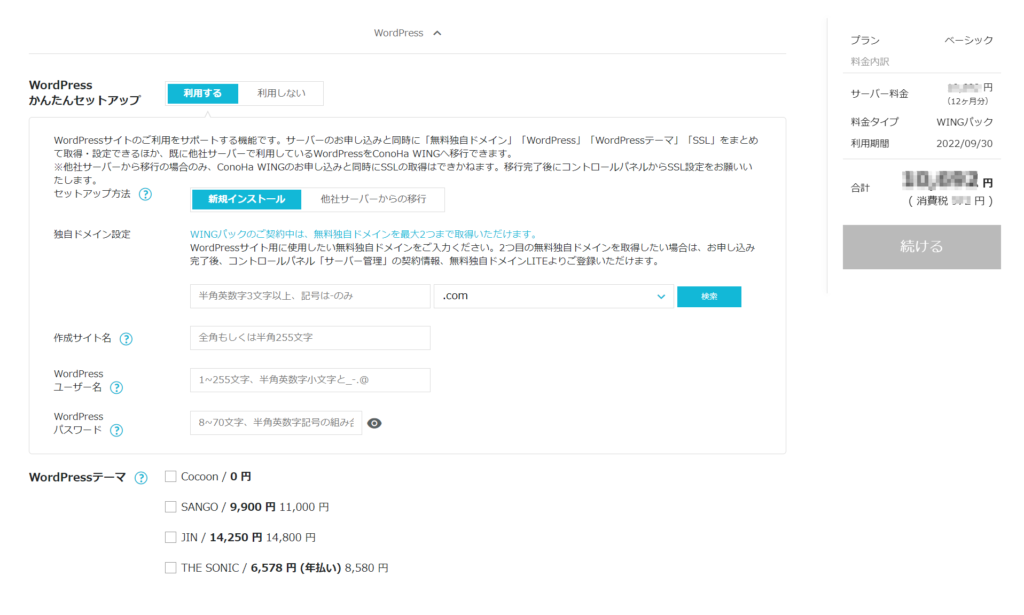
■ WordPressかんたんセットアップの各項目の選択と入力
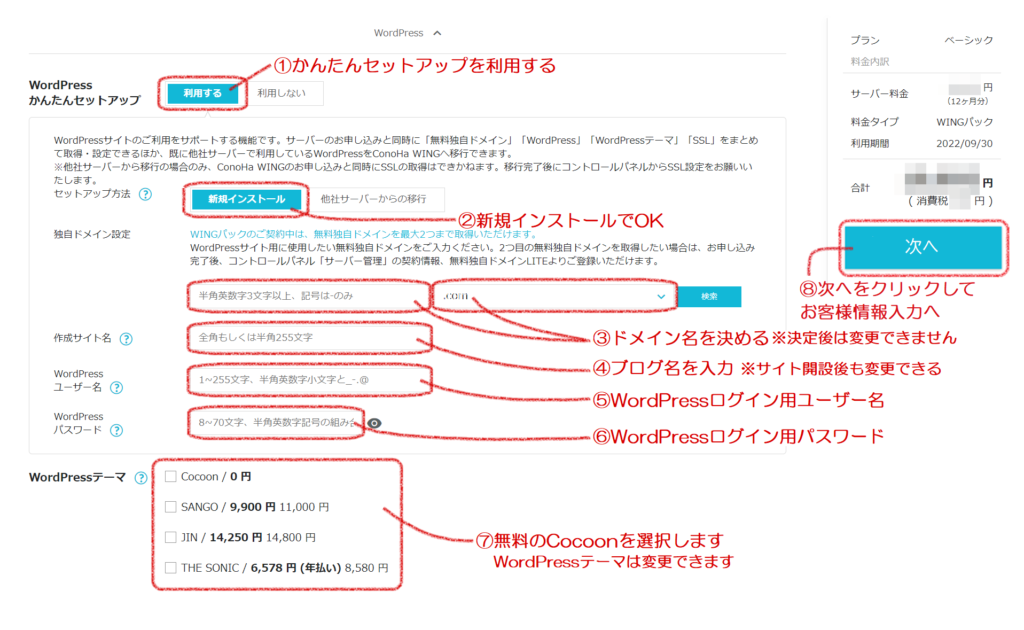
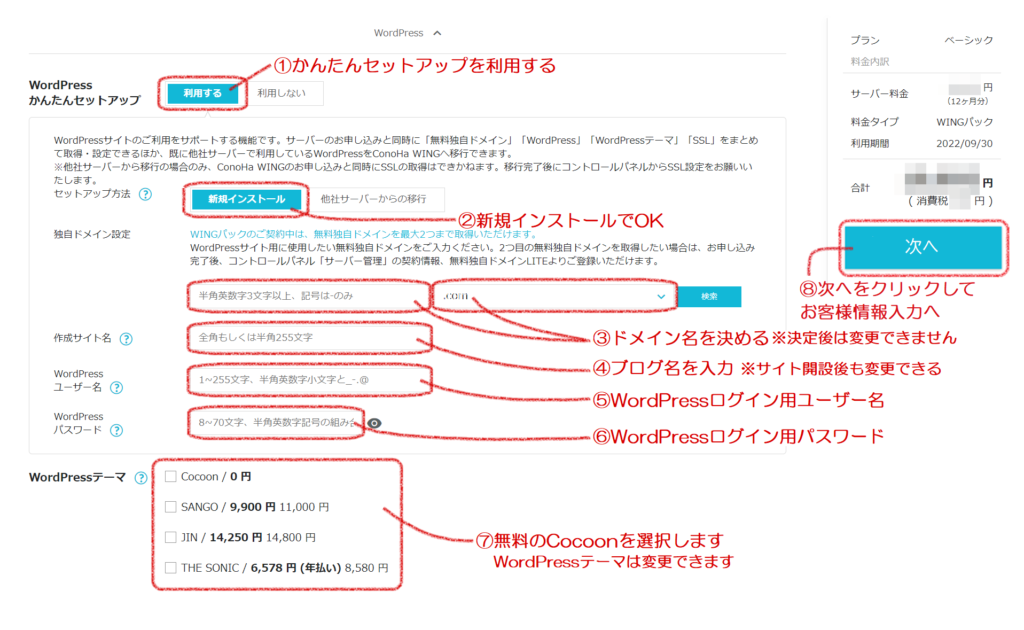
① かんたんセットアップ利用するを選択
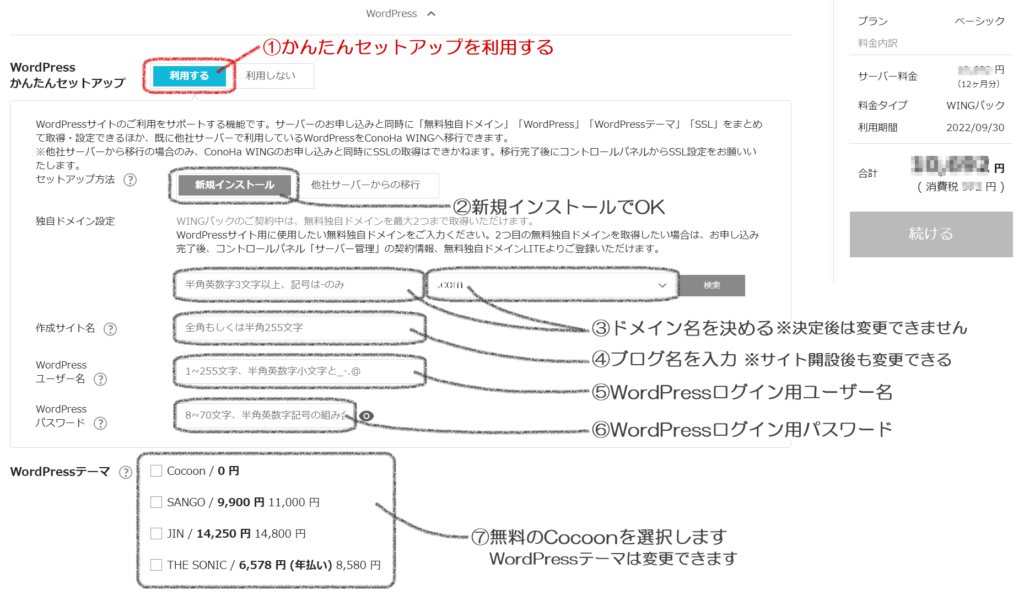
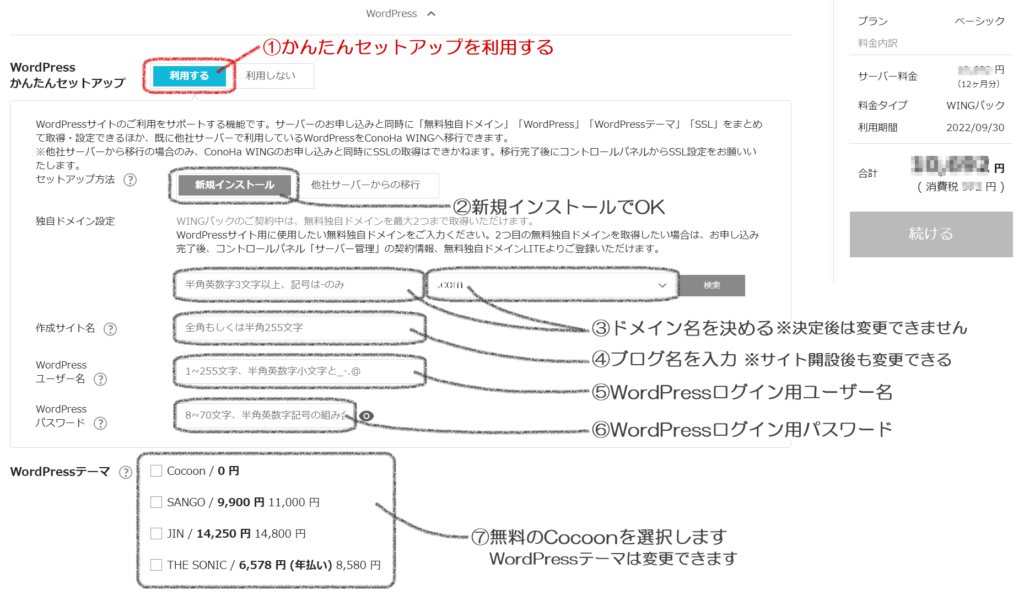
② 新規インストールでOK
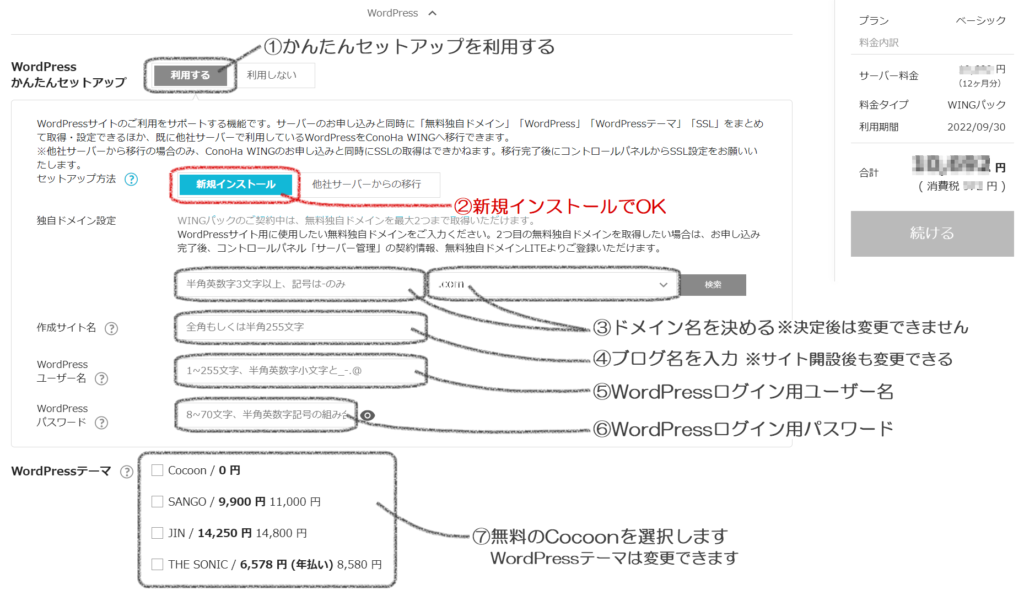
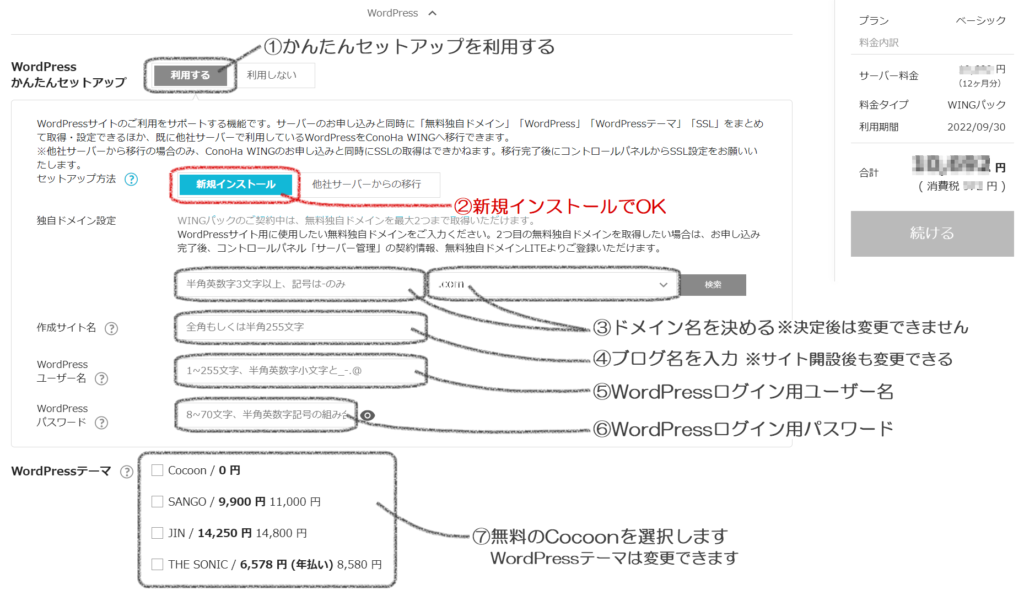
他社サーバーから移行も可能で、その場合は右の「他社サーバーからの移行」を選択する
新規の人は新規インストールを選択
③ 独自ドメインを決める
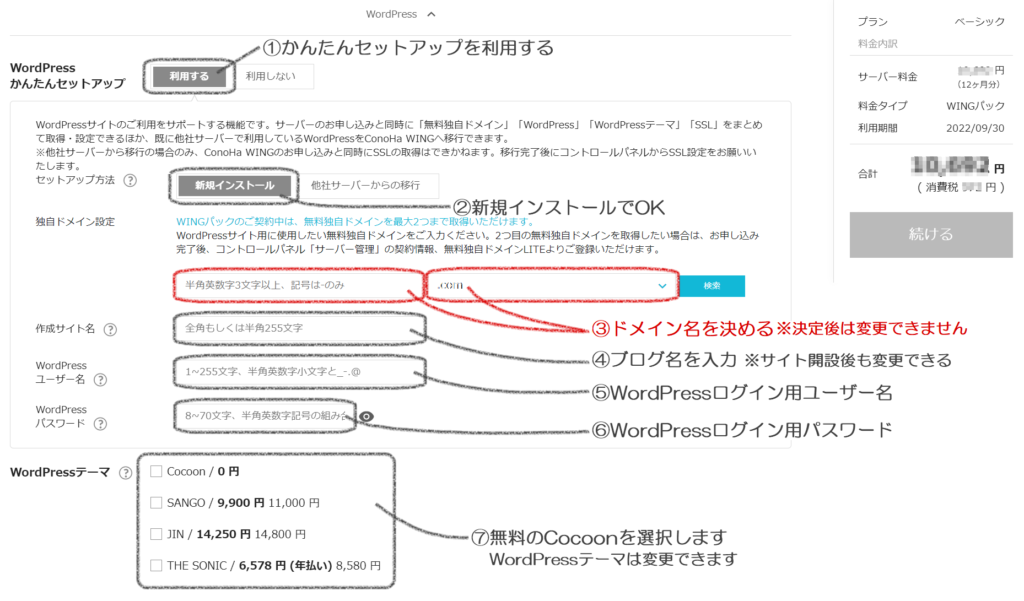
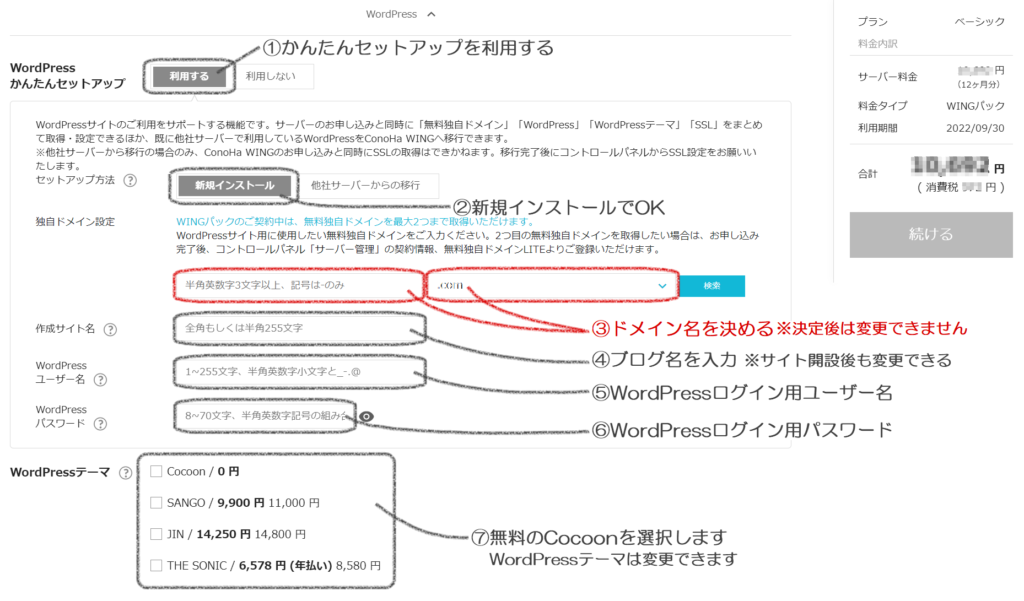
独自ドメインは一度決めたら変更はできないのでいくつか候補を考えておく
独自ドメインを決めるのに第2レベルドメインとトップレベルドメインを決める


希望のドメインを入力して検索をクリックして取得できるか確認します
取得できた方は「作成サイト名」へ
すでに使われているドメインは画像の通り「このドメインは取得できません」と表示される
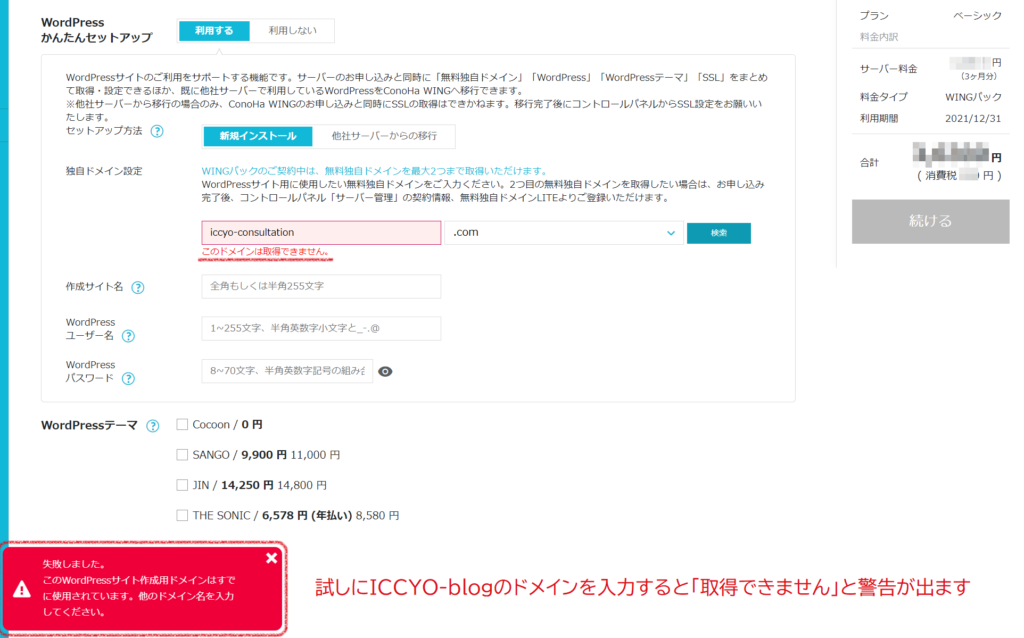
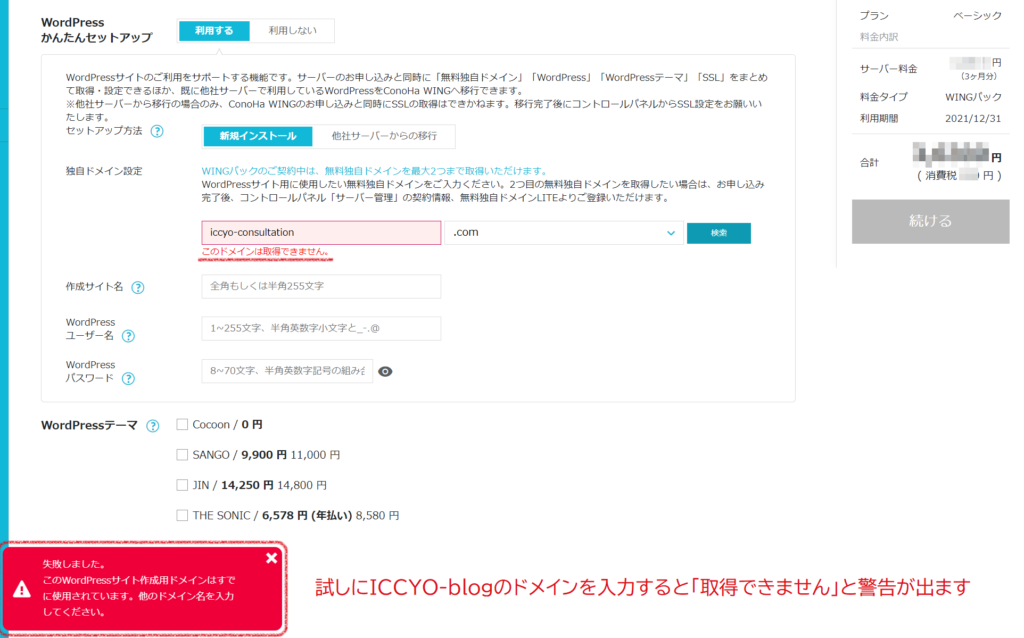
その場合は
- 第2レベルドメインを変更するか
- トップレベルドメインを変えるか
でしか解決できません
第2レベルドメインを変えたくない場合はトップレベルドメインを違うものに変えてみる
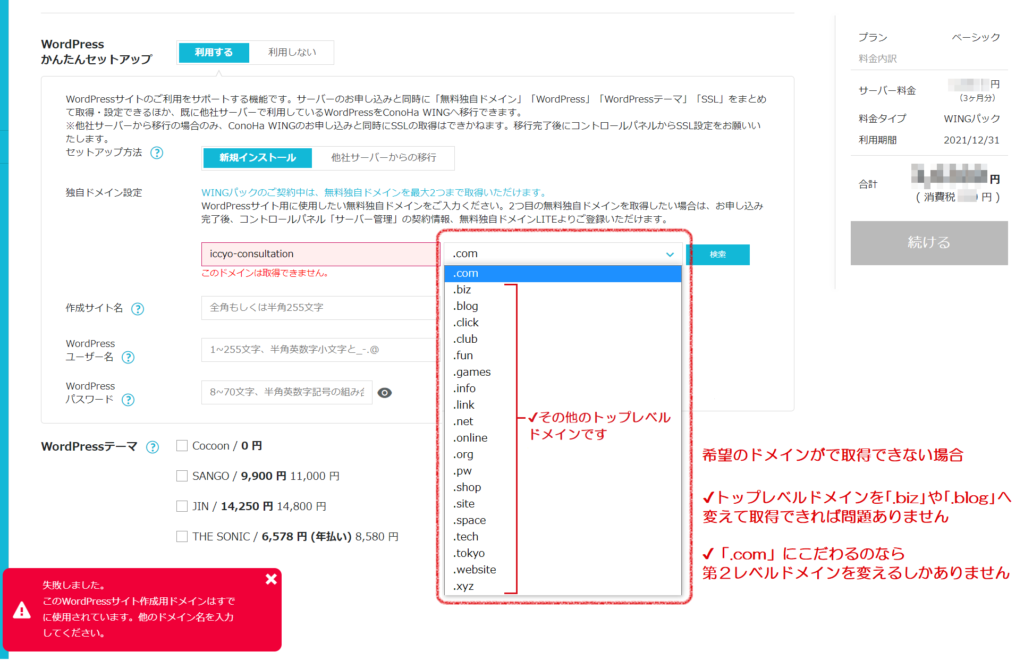
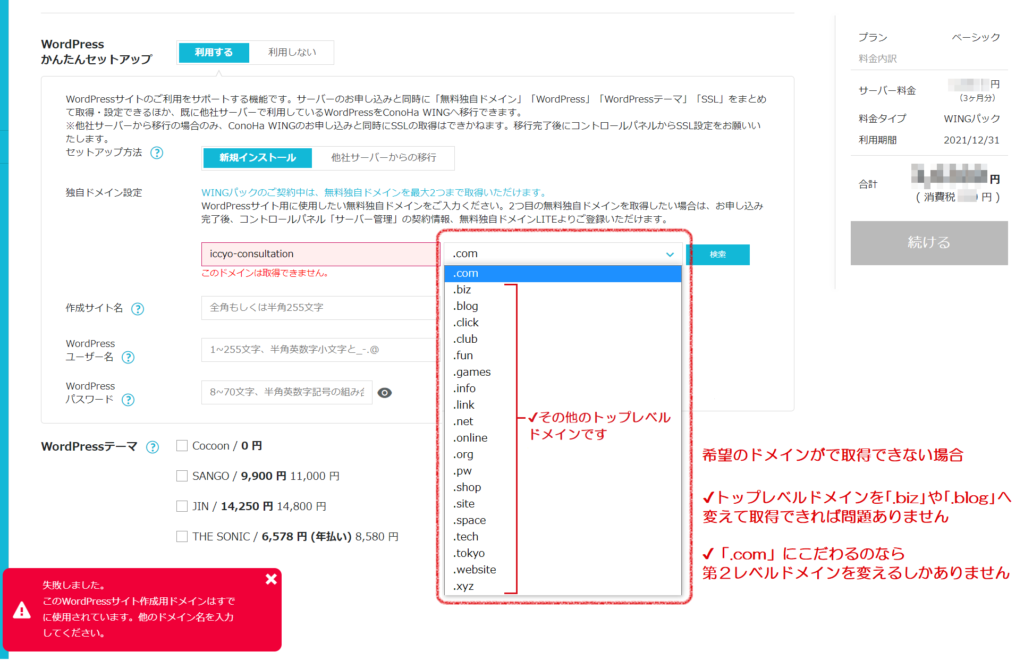
トップレベルドメインの「.com」が見慣れていて好まれている方も多いと思いますが「.biz」や「.blog」などにしてもSEO的になんの影響もないのでその点は気にしなくてOK
気に入った独自ドメインになると気持ちがいいもんです
④ 作成サイト名を決める
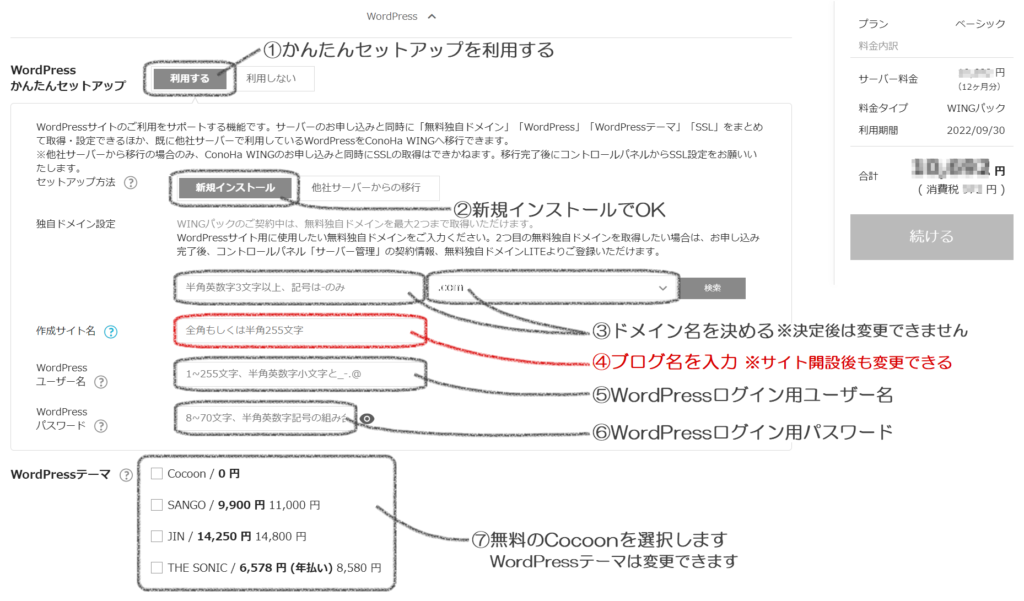
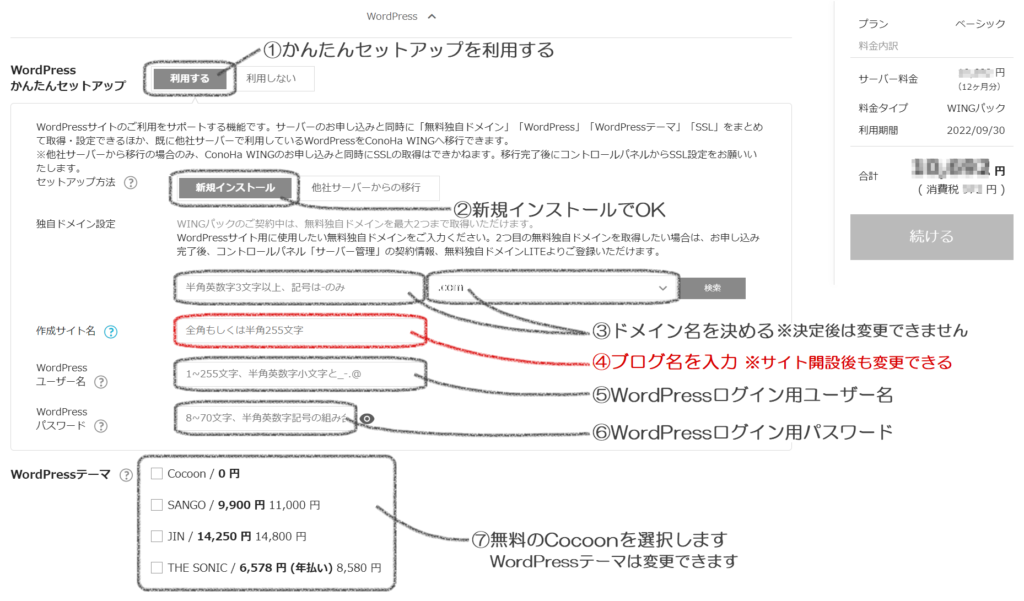
はじめのうちはブログのコンセプトは漠然としているかもしれないのでとりあえず仮名でもいいですし
当サイト「ICCYO-blog」のように内容と関連しないサイト名でもかまいません
サイト名は3つをイメージしてつける
- ① 覚えやすい(長くしない)
- ② ペルソナ設定(ターゲット)ユーザーに馴染みやすい
- ③ インパクト(楽しそう・親しみやすさ・響きがいいなど)
あとでサイト名は変更可能なのでブログ内容が固まってから相応のサイト名へ変更するもよし
⑤ WordPressログイン用ユーザー名を入力
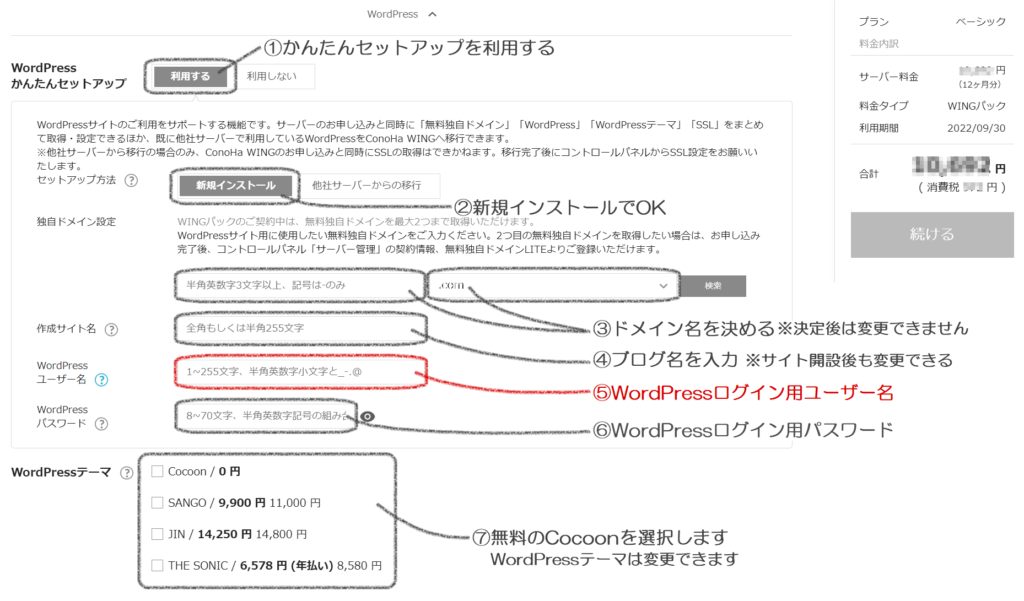
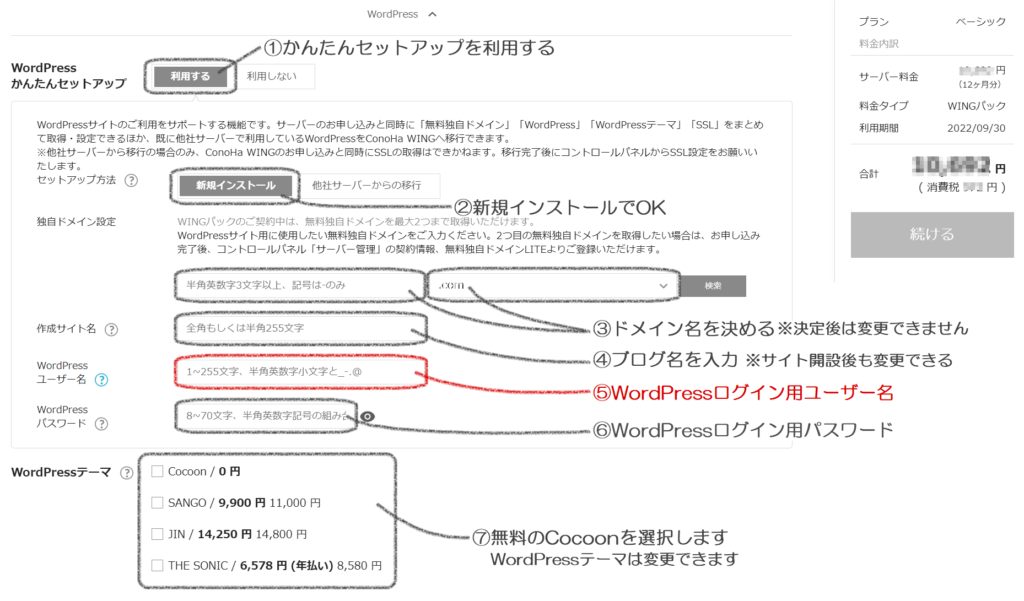
こちらはWordPressかんたんセットアップが終わってから使い続けるユーザーIDです
WordPressログインに必要なのでしっかり控えておく
⑥ WordPressログイン用パスワード
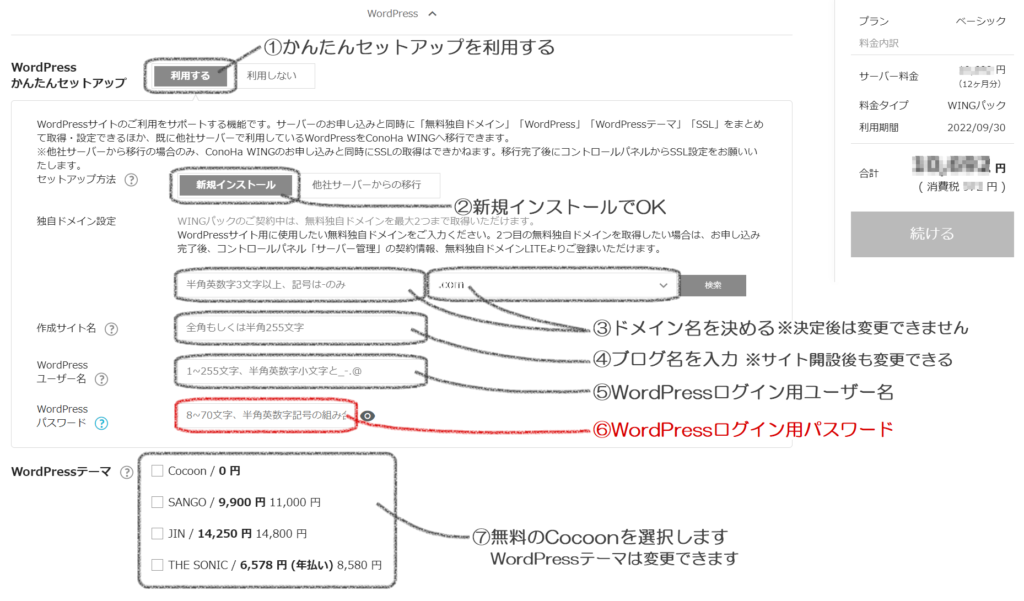
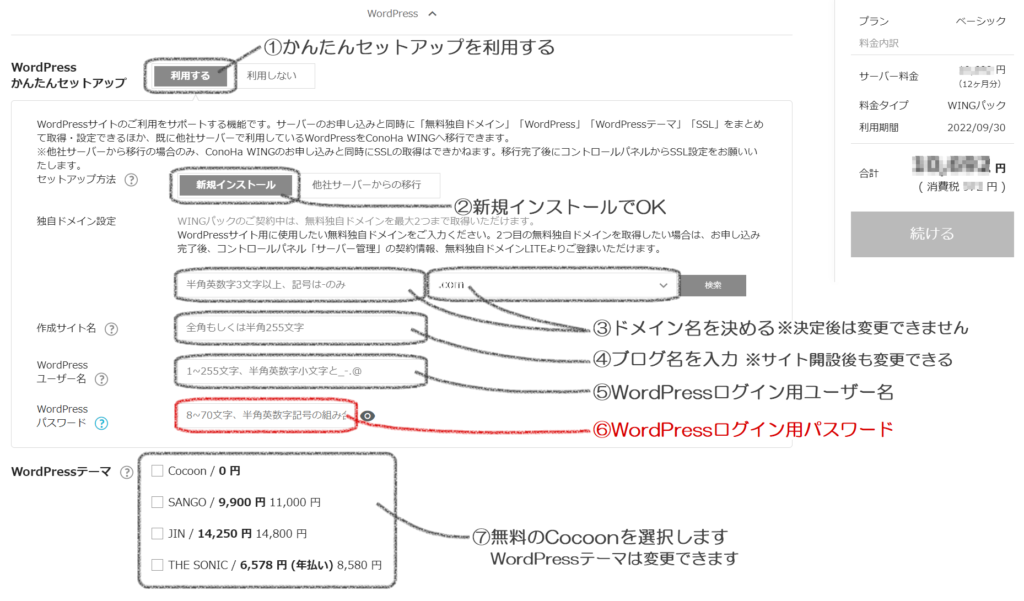
こちらもユーザーID同様、WordPressのセットアップが終わってから以使い続けるパスワードです
WordPressログインに必須なのでユーザーIDと一緒に必ず控えておく
⑦ WordPressテーマを無料のCocoonを選択する
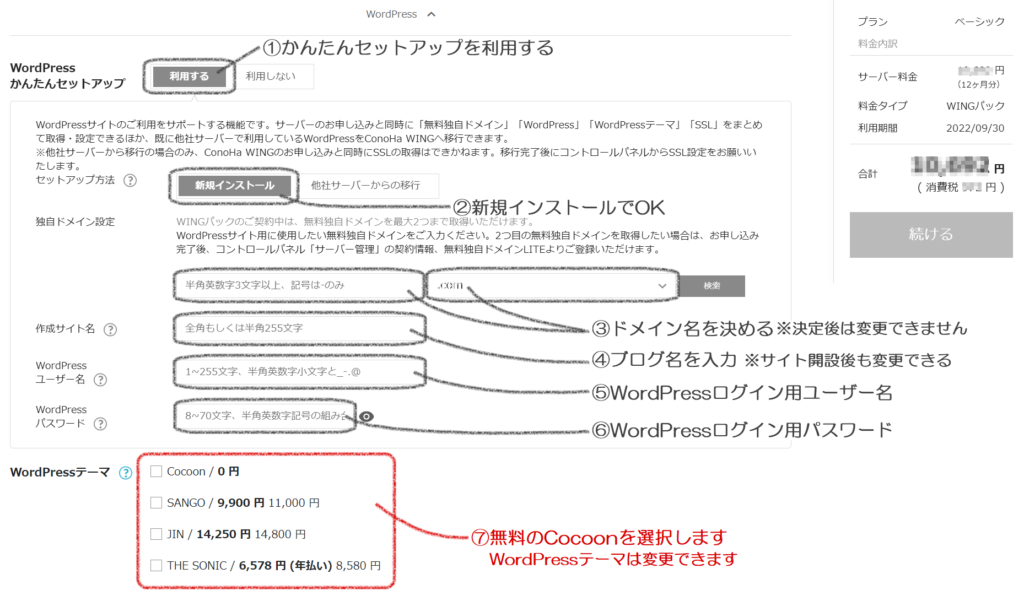
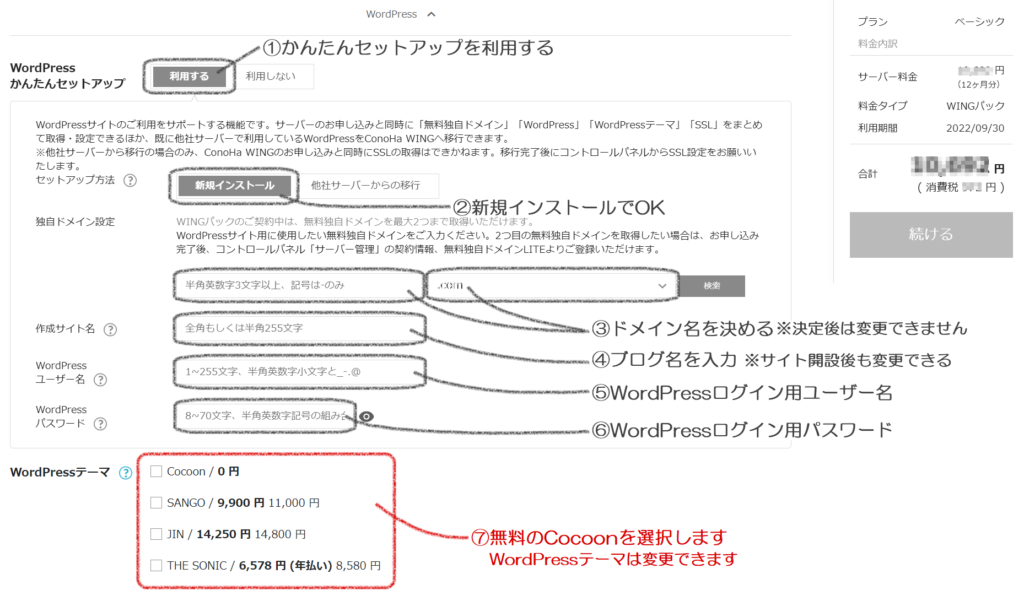
WordPressテーマは後で変更できるのでいまひとつ理解していない場合は無料の「Cocoon」を選びます
どんなWordPressテーマがいいのか?
例えば「JIN」は選択候補に上がってもいいテーマなので値引き率が低いことが見てうかがえます
画像の3つの有料テーマの他にも優れたテーマあるので「これだ!」と思えるテーマを選ぶべきです
ここでは無料テーマ「Cocoon」の選択で問題ありません
⑧ 一通り入力完了したら「次へ」をクリック
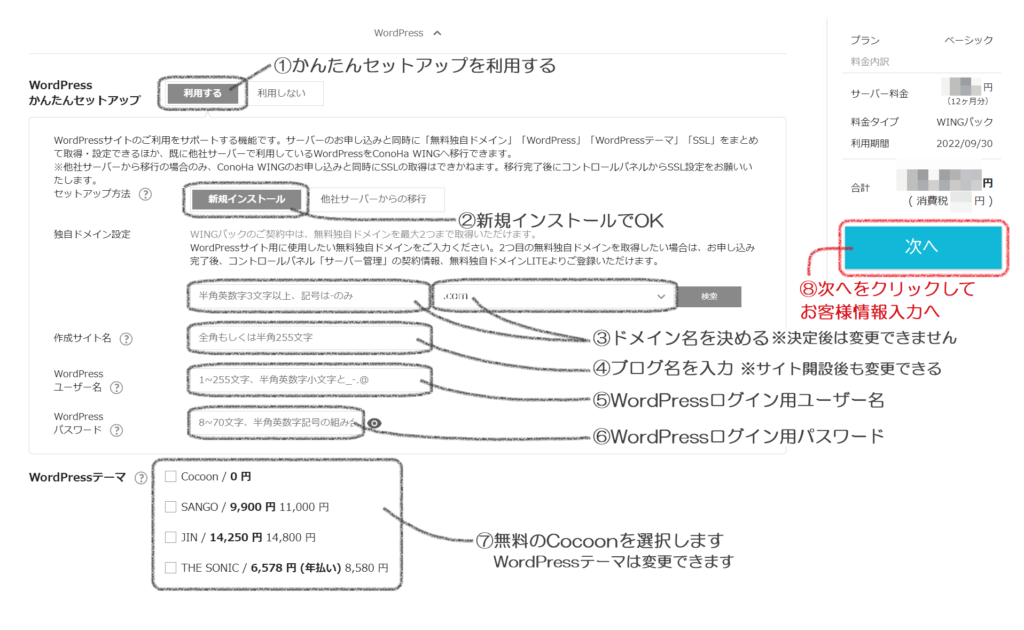
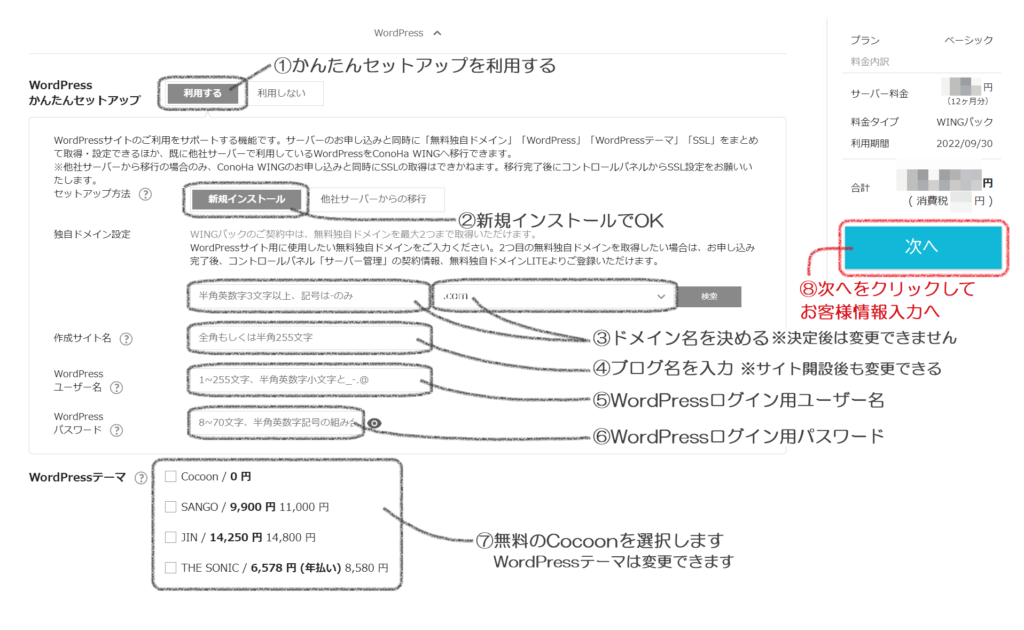
念のため入力内容に間違いないか確認をしてから「次へ」をクリックし、お客様情報入力ページへ移動☞
お客様情報入力へ
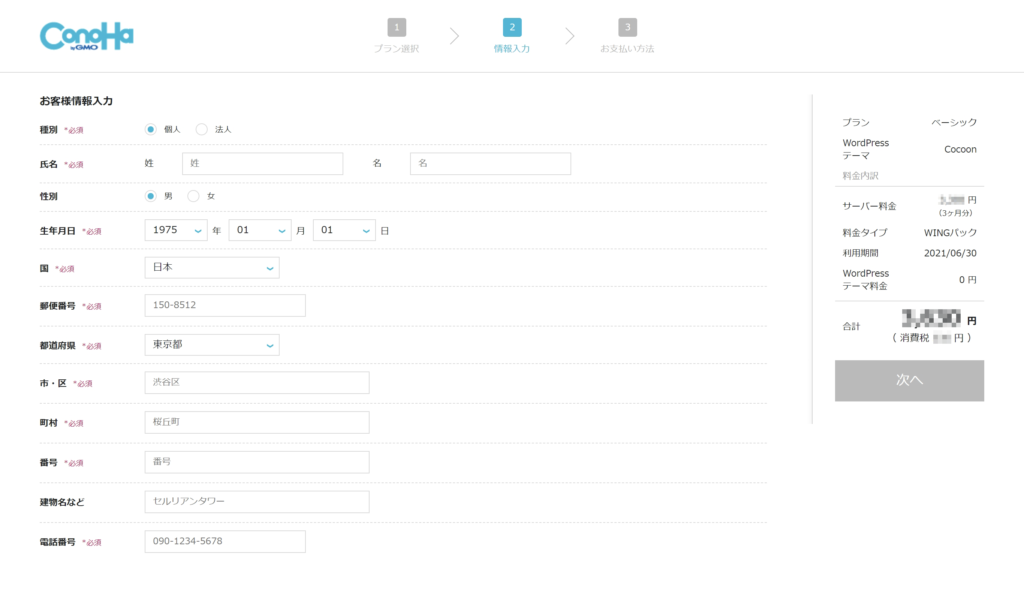
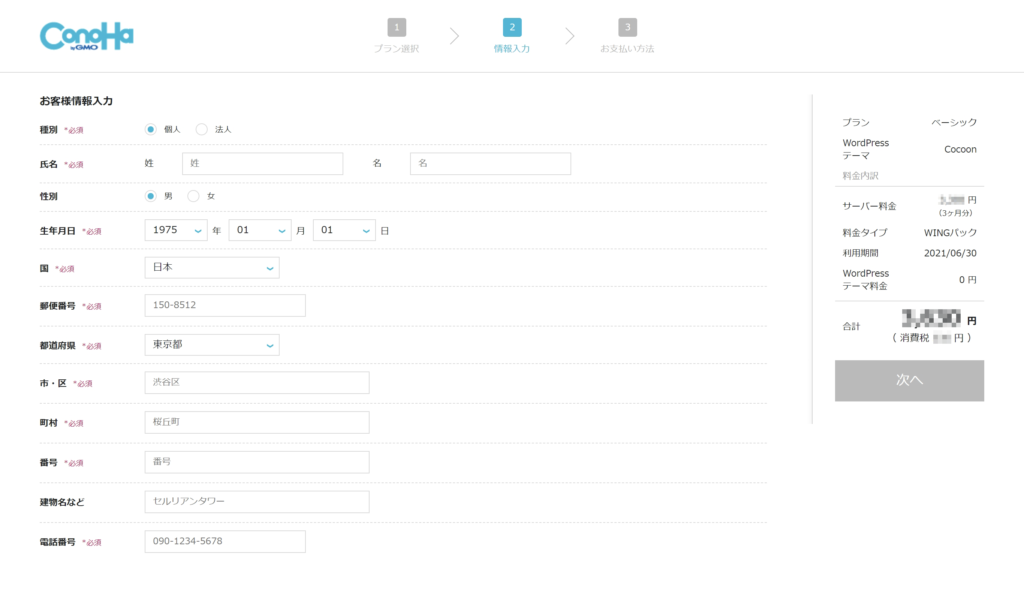
もれなく必要事項を入力して「次へ」をクリックし本人確認(電話/SMS認証)へ
電話/SMS認証による本人確認
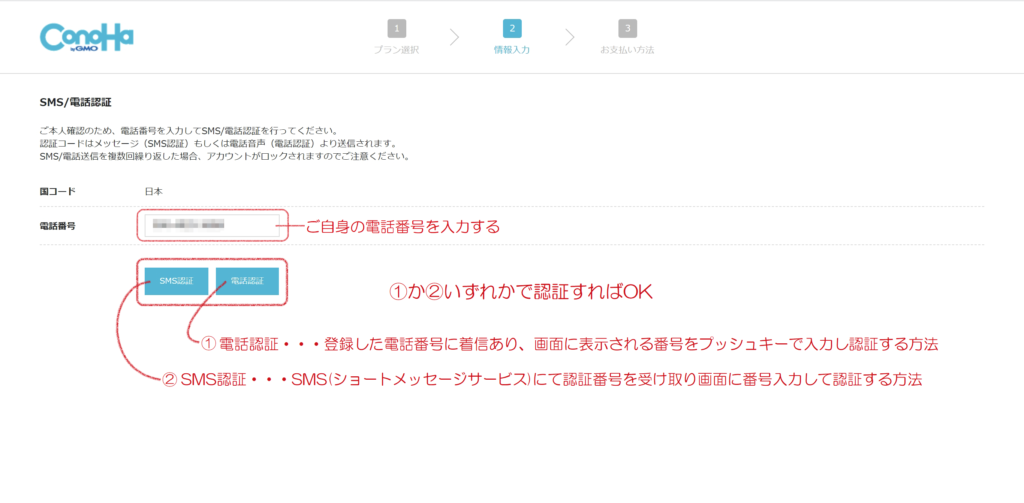
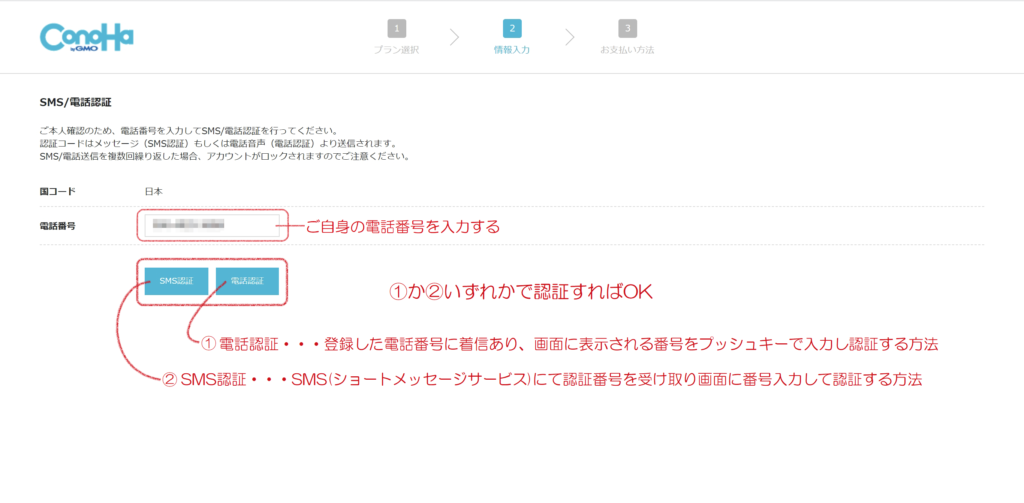
電話/SMS認証の画面に移動、電話番号を入力し「電話認証」か「SMS認証」のいずれかの認証を行う
SMS(ショートメールサービス)の契約がないSIMカードを利用している場合は「電話認証」を選ぶ
① 電話認証の場合:電話認証をクリックすると電話番号へ着信があり案内に沿って画面に表示さた
認証コードを電話機でプッシュキー入力して認証する
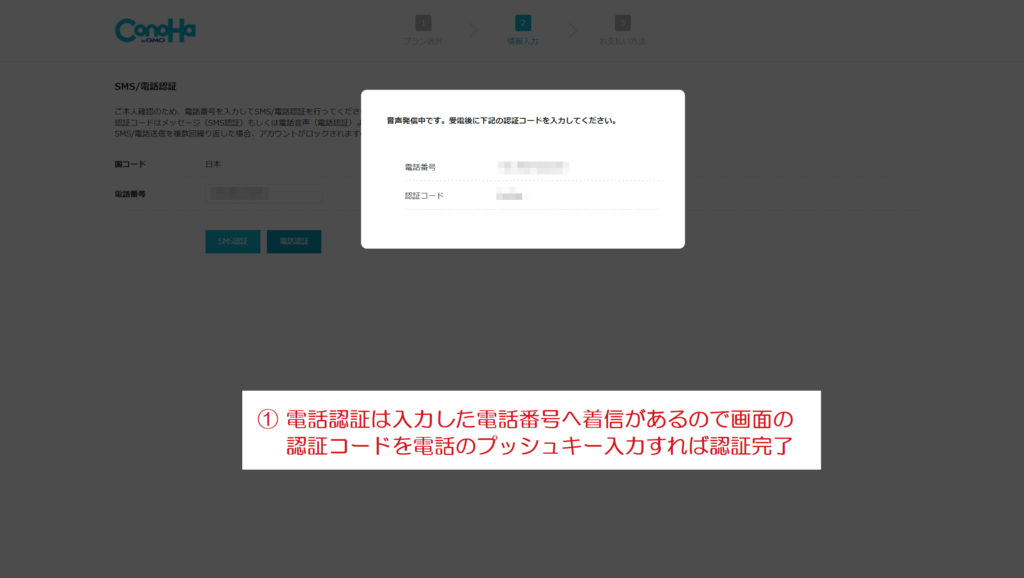
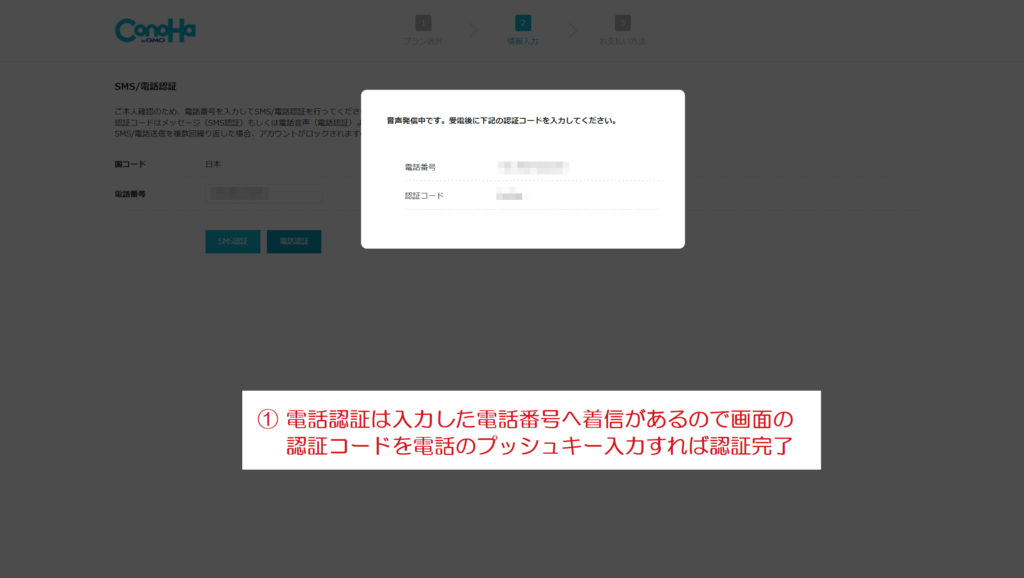
② SMS認証の場合:SMS認証をクリックするとSMSへ送信されてきた認証コードを画面へ入力し
「送信」をクリックして認証する
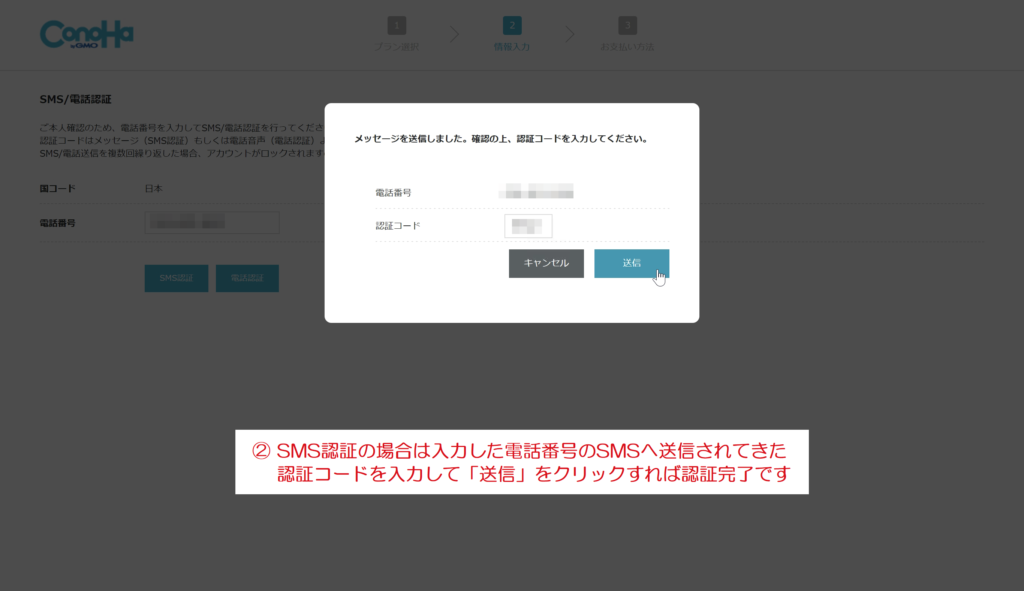
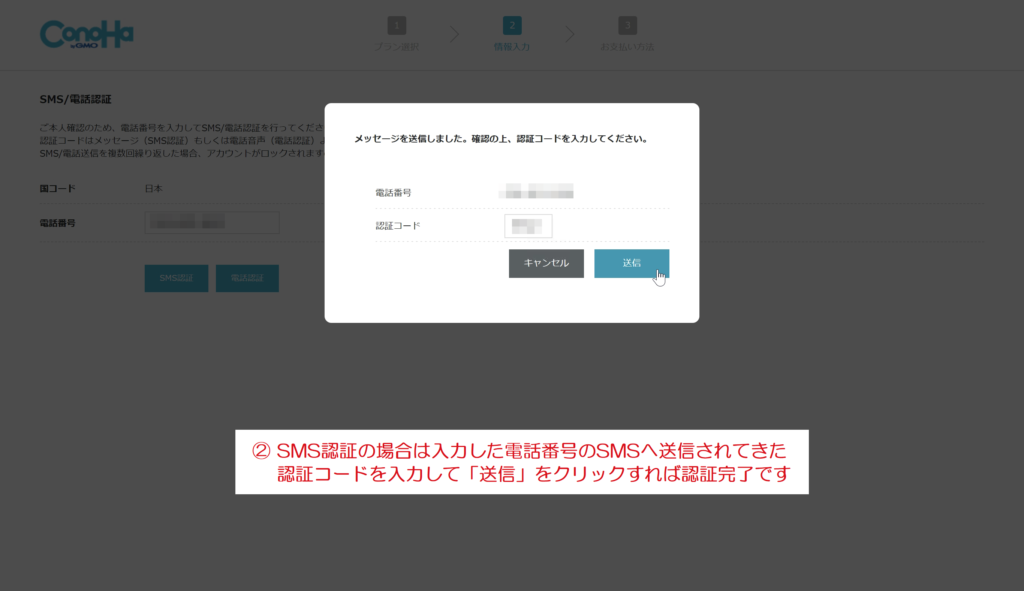
いずれかの方法で本人確認の認証が完了したらお支払情報の入力へ
お支払情報の入力
クレジットカードの場合
- ① クレジットカードタブをクリック
- ② クレジットカードをクリック
- ③カード情報を入力
- ④ お申込内容を確認して「お申し込み」ボタンをクリック
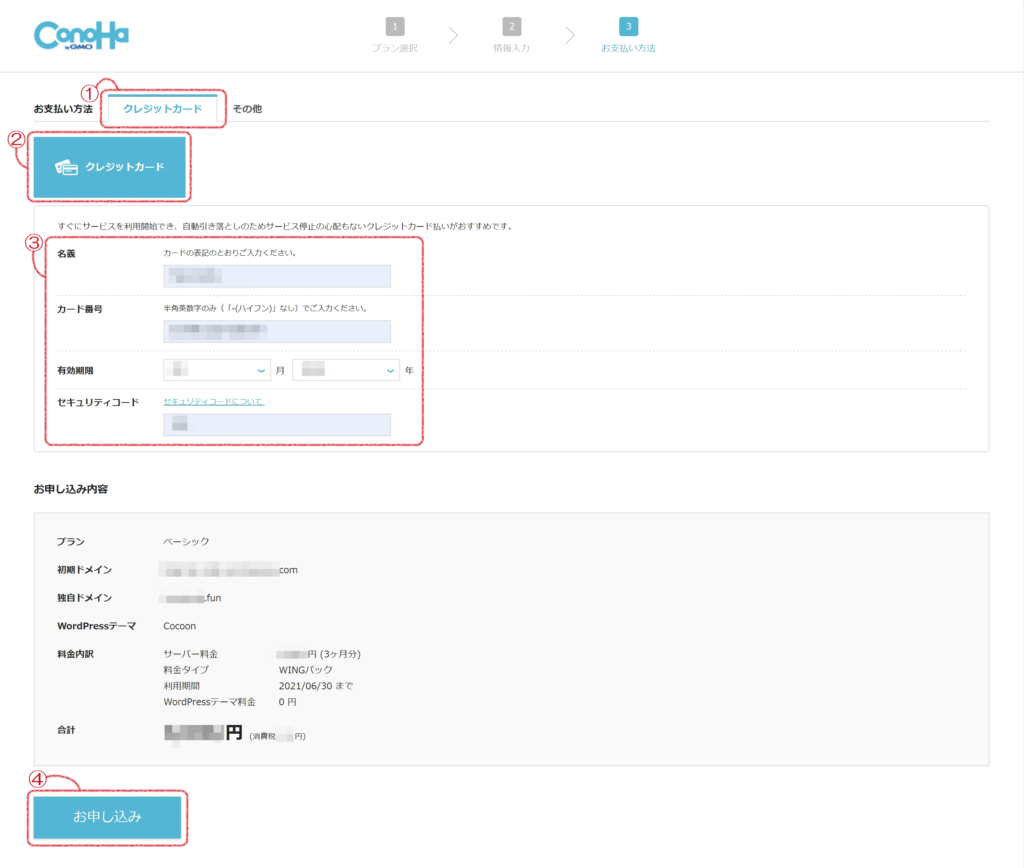
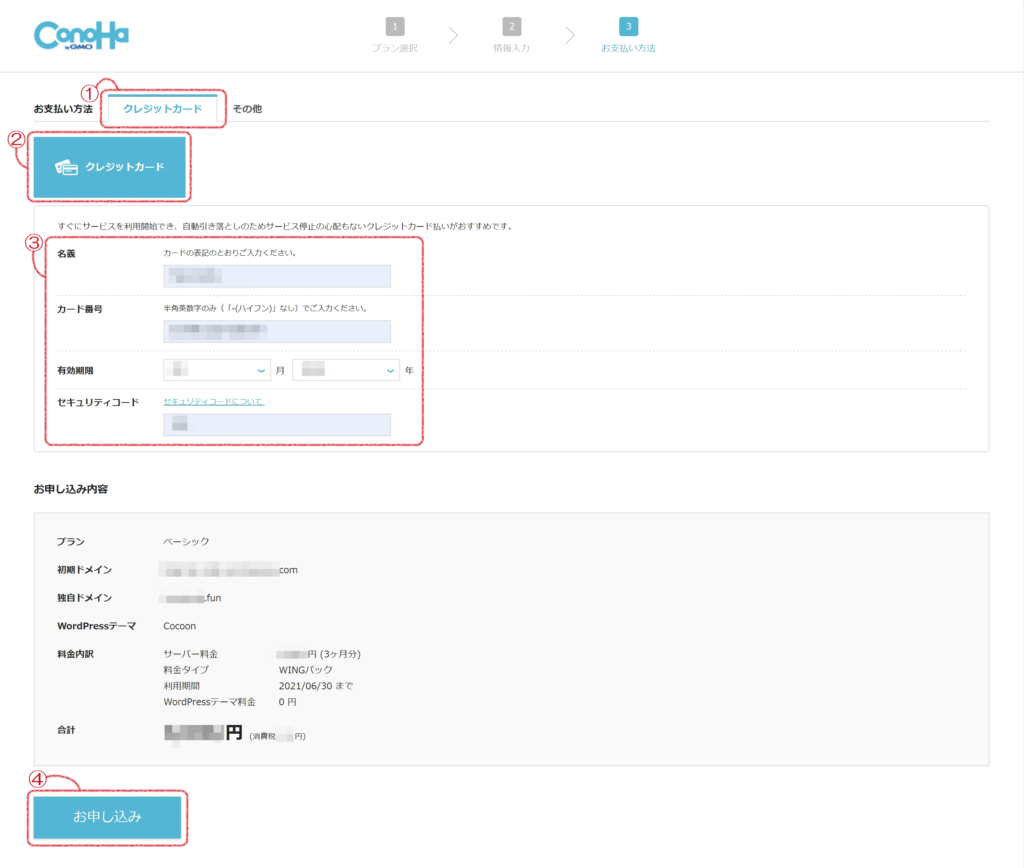
ConoHaカード/デビュー割の場合
まえもって購入したConoHaカード/デビュー割を登録する場合はこちら
- ① その他タブを選択します
- ② ConoHaカード/デビュー割をクリック
- ③ クーポンコードを入力
- ④ お申し込みをクリック
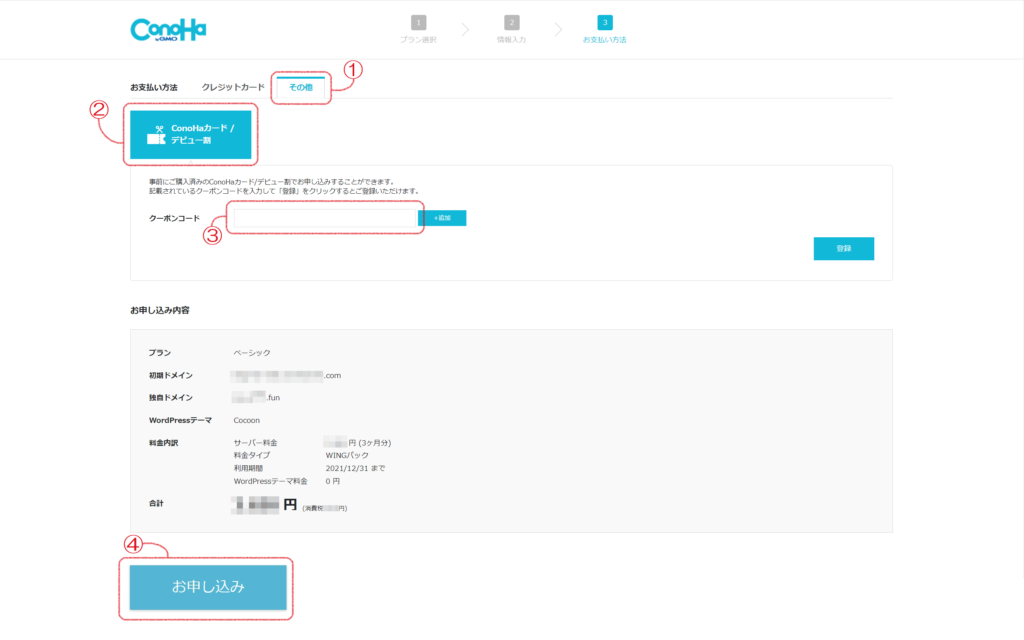
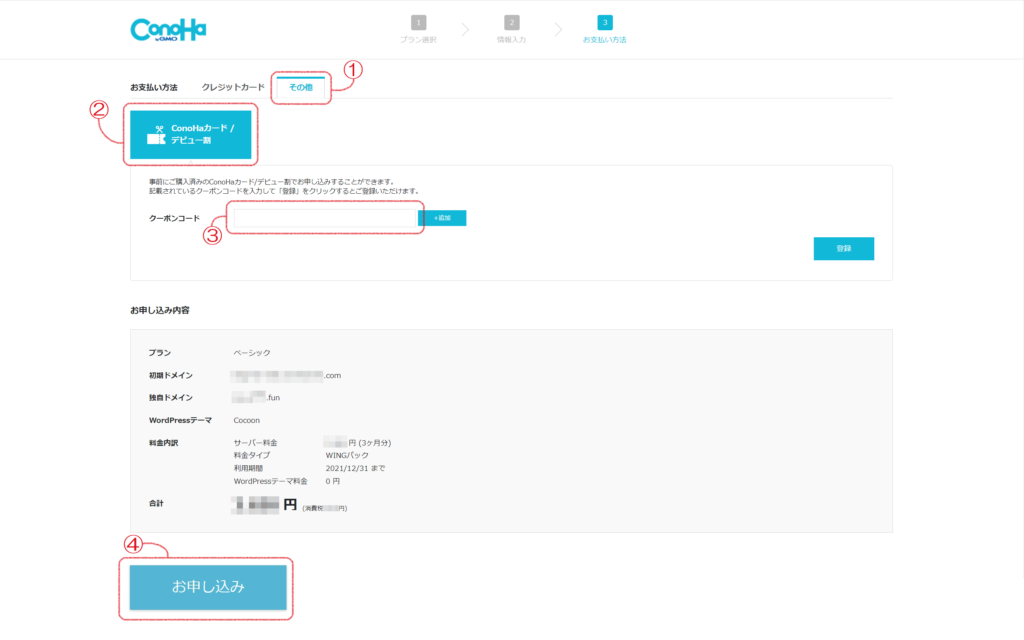
以上でお申し込みは完了!
サービスのご利用開始
おめでとうございます! ㊗WordPressブログの開設はここで完了です
お申し込み完了すると「WordPressをインストールしました!」の案内に
作成したWordPressブログと管理画面のURL、DB(データベース)情報とDBパスワードが表示されます
DBパスワードについては後からの確認はできないので必ず控えること
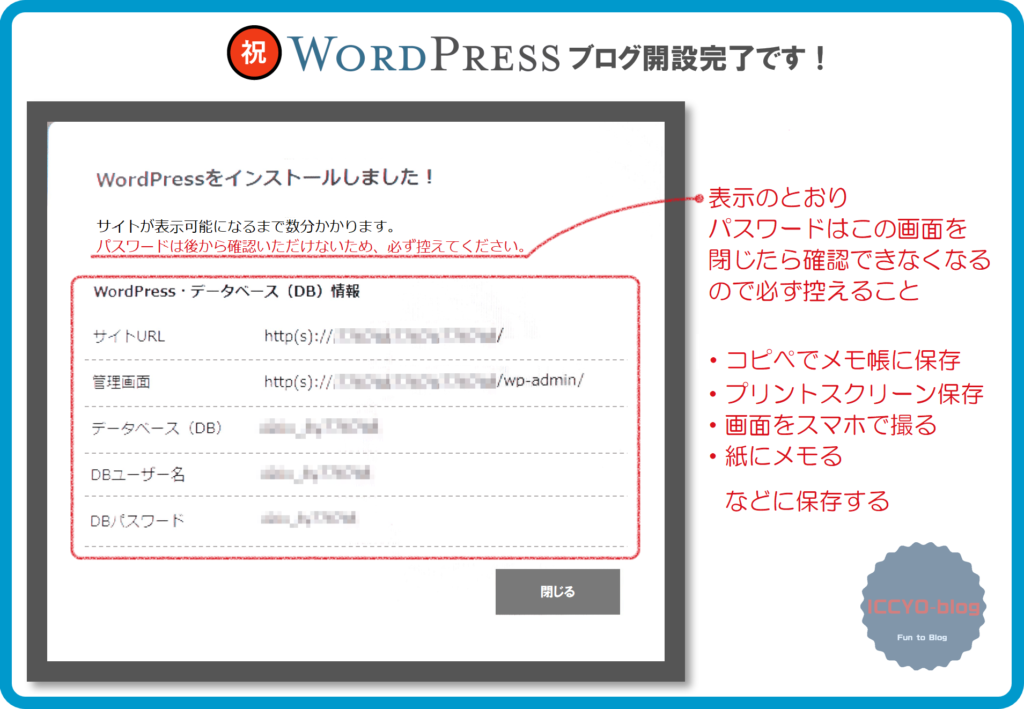
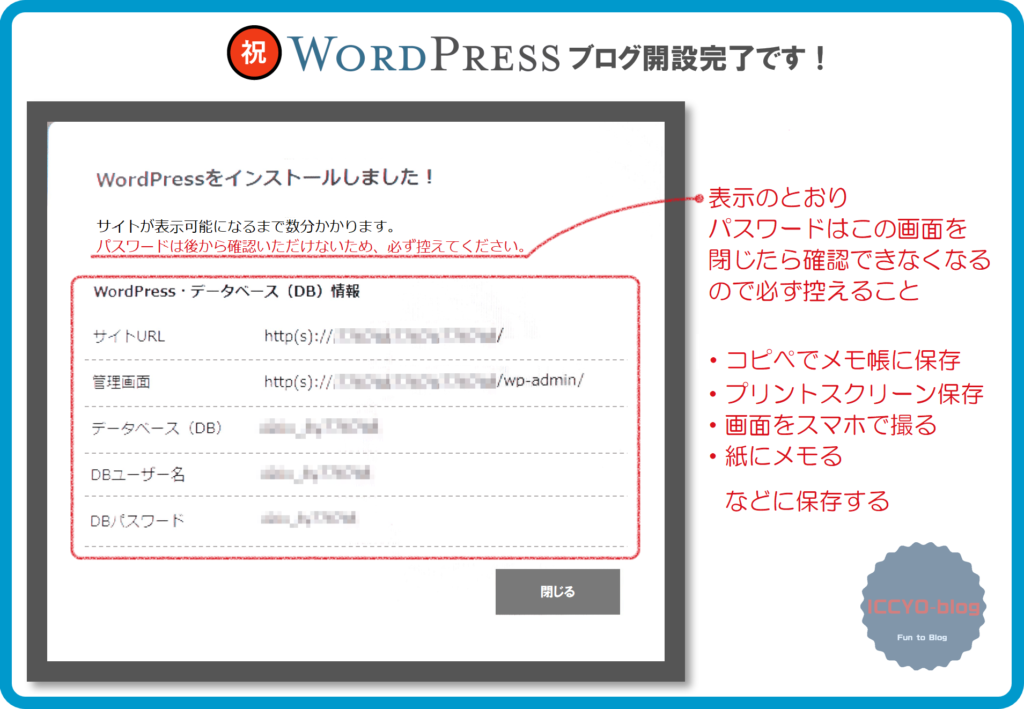
サイト表示まで数分かかります
ひととおりやってみるとブログ開設が10分ほどできてしまうのも納得ですよね
これでブログを始められますが WordPressへログインする前にサイトの暗号化の初期設定を行います
WordPressの初期設定
WordPress無料独自SSL設定
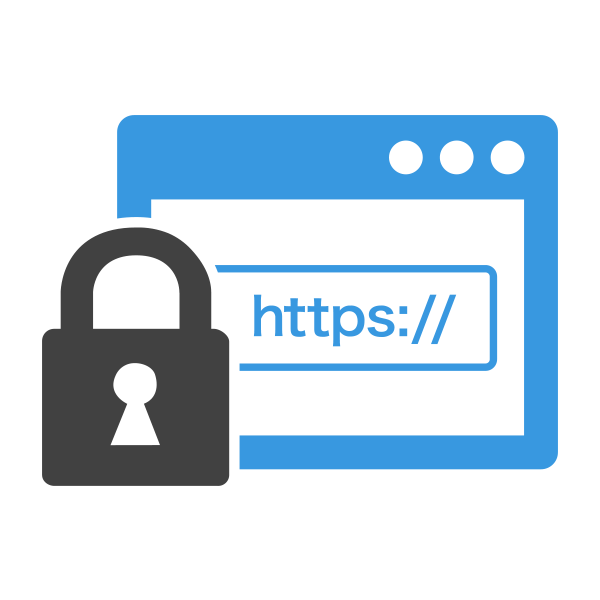
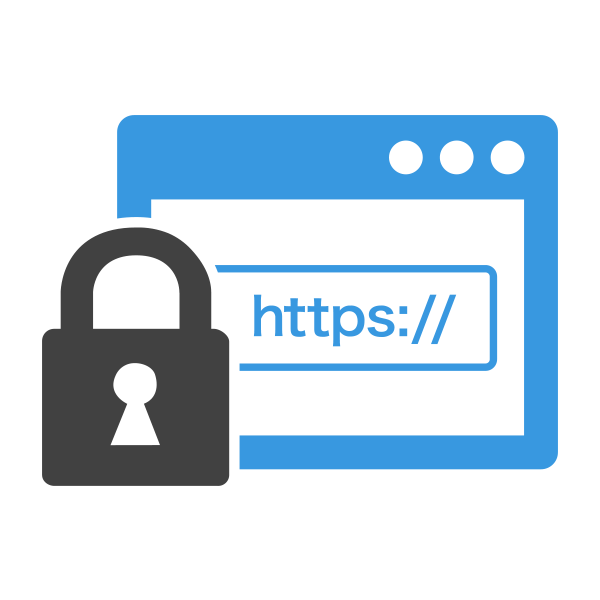
ConoHaWINGは無料独自SSL設定が利用できるので早速設定します
SSL設定とはサイトとユーザーの相互通信の暗号化を行い情報の流出を防ぐために必要です
暗号化されていないサイトの通信は悪意のある第三者に読み取られ悪用される危険があるので必ず設定をする
見た目の違いでは URLの「http://~」が「https://~」へと“s”が付きます
「WordPressをインストールしました!」のDB情報を控えたら「閉じる」をクリックしてConoHaWINGサーバーのコントロールパネルへもどります
WordPressかんたんSSL化を利用する
- ① WINGをクリック
- ②サイト管理
- ③サイト設定
- ④WordPressタブ
- ⑤URLをクリックするとプルダウン表示
- ⑥SSL有効化をクリックで設定完了
「SSL有効化」ボタンがグレー色の場合はまだSSL化はできないので30分ほど待つ
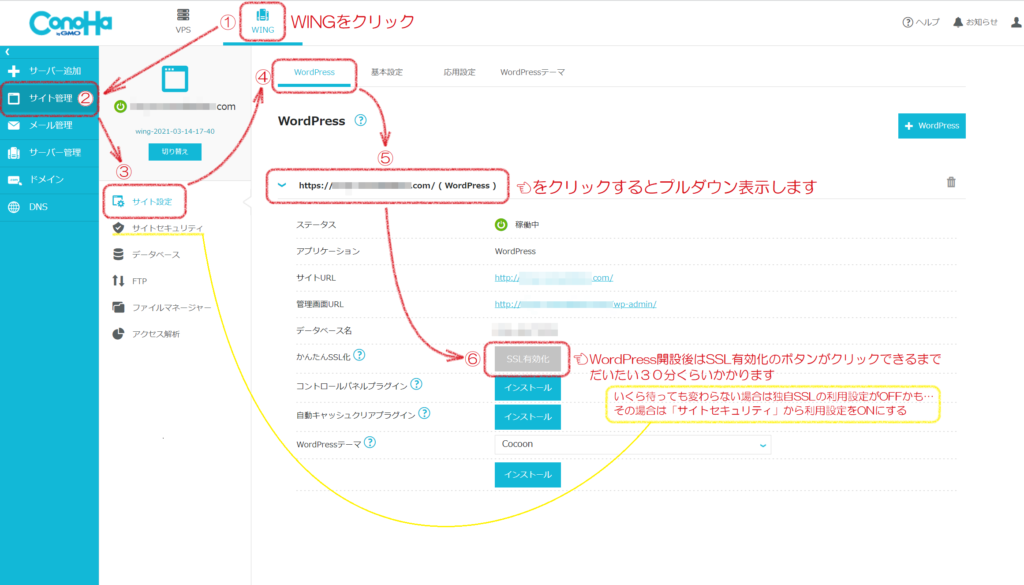
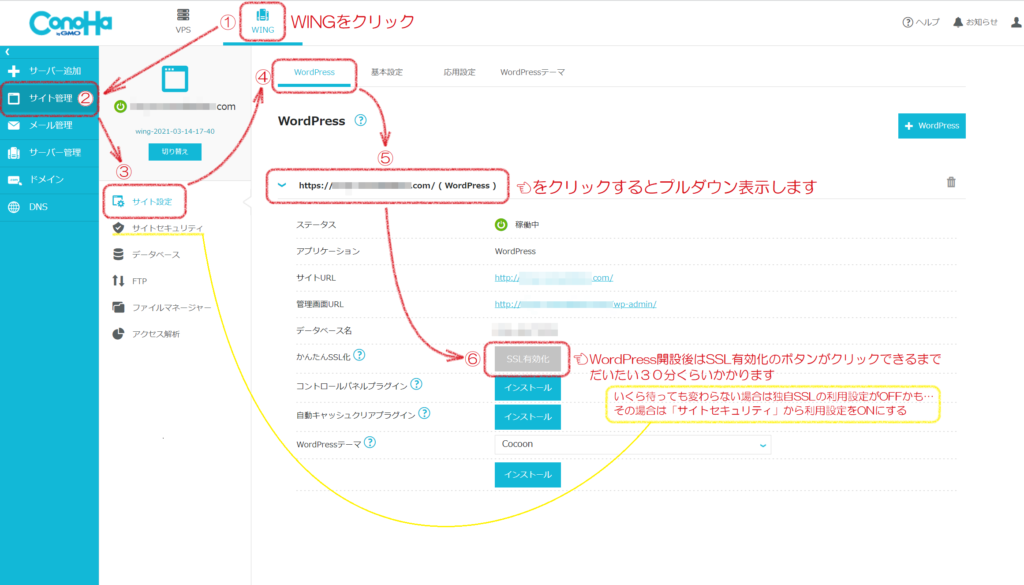
30分以上待ってもボタンがグレー色でSSL有効化ができない場合は利用設定がOFFか反応していない
その場合は「サイトセキュリティ」の利用設定をONにするかONの場合いちどOFF➡ONにする👇
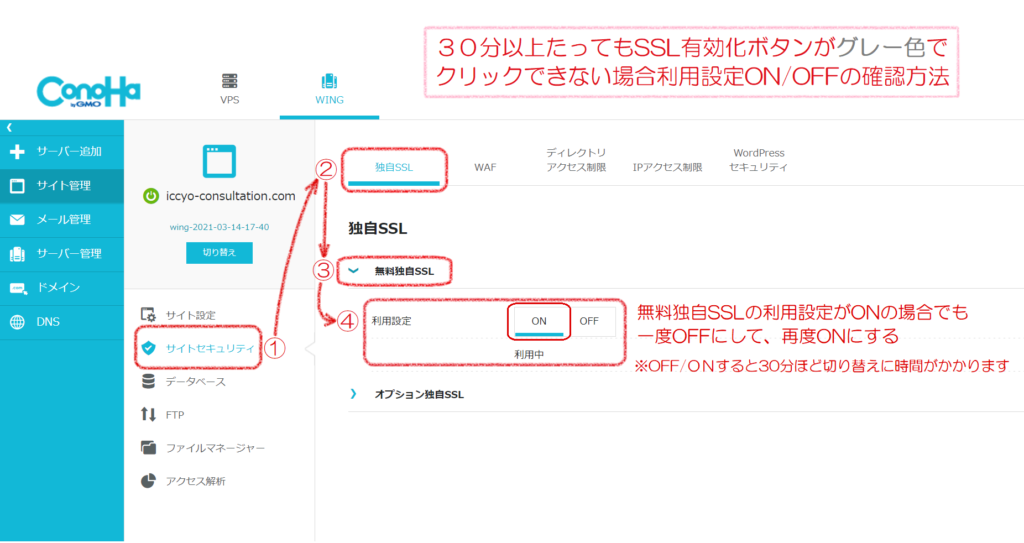
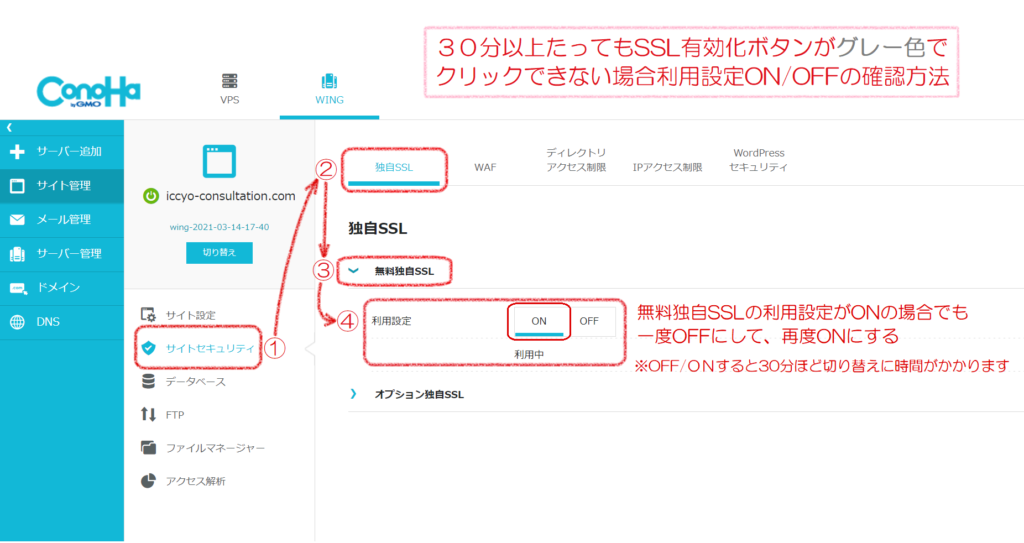
利用設定をONへ切りかえ または 入れなおしが終ったら「サイト設定」へ戻り
「SSL有効化」ボタンがクリックできれば設定完了
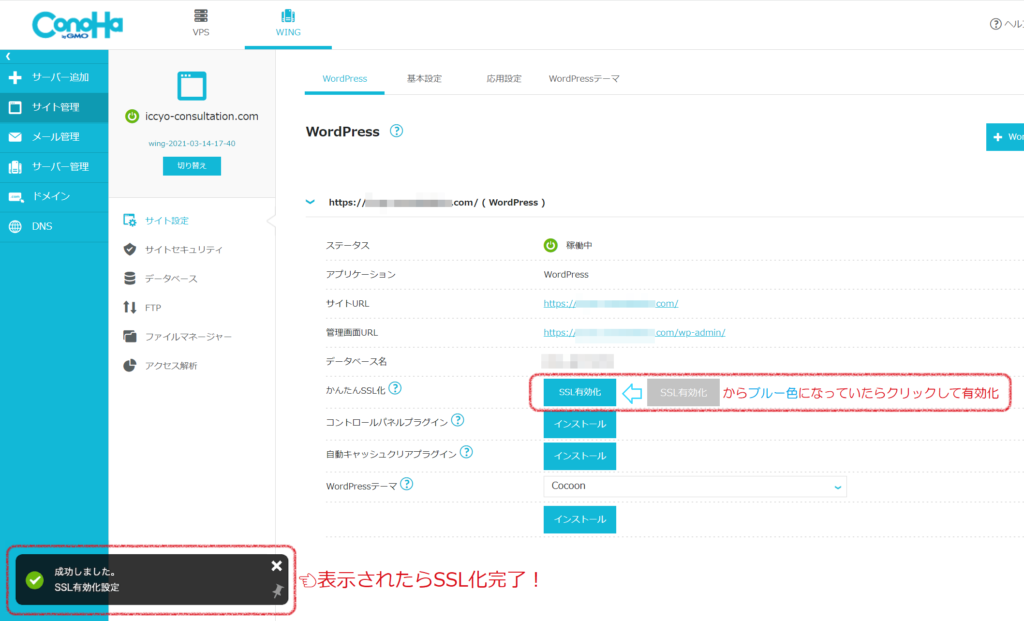
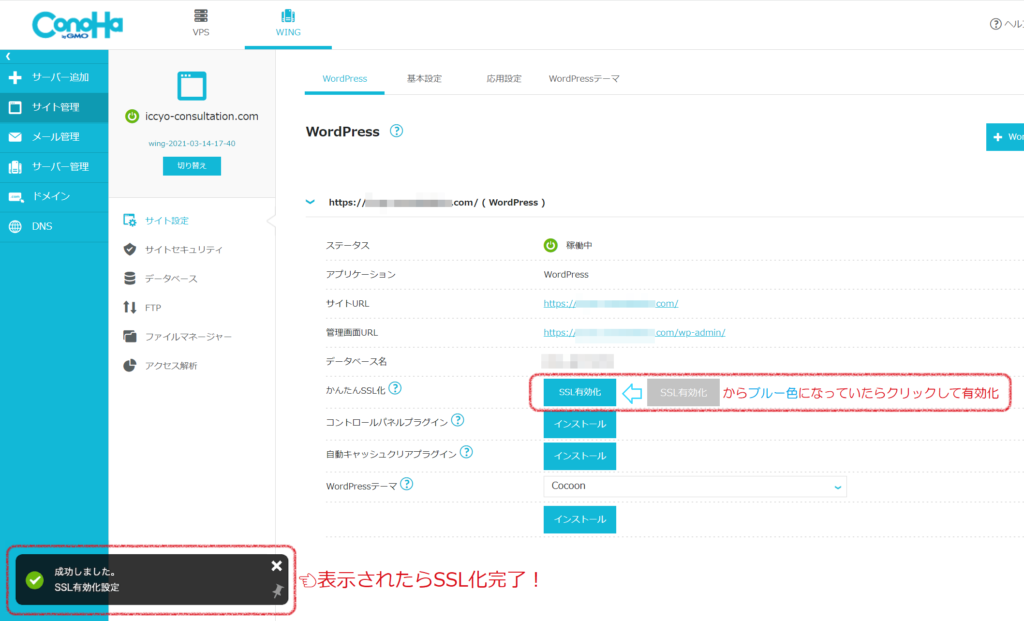
わたしの場合、SSL有効化までに16時間くらいかかりました💦 …なので気長に待ちましょう
次はブログへログインしてWordPressに必要な設定を行います
WordPressへログインする方法
- ブログの管理画面へログインするには先の「サイト管理 ➡ サイト設定」の管理画面URLをクリックする
- ブラウザアドレスバーへ直接URL「https://[自分の独自ドメイン]/wp-admin/」を入力
いずれかでWordPressログイン画面へ
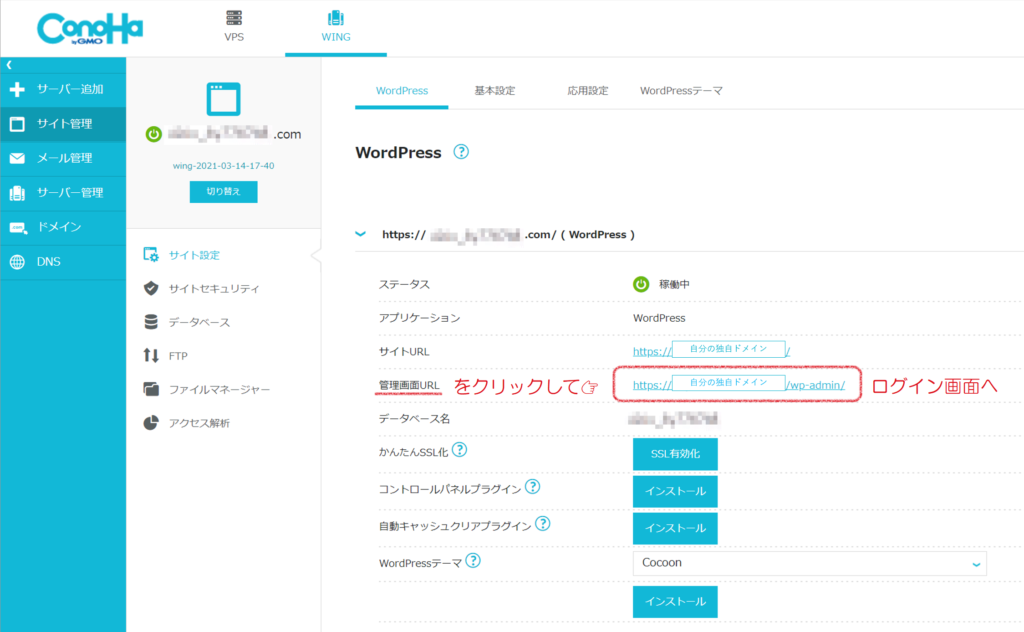
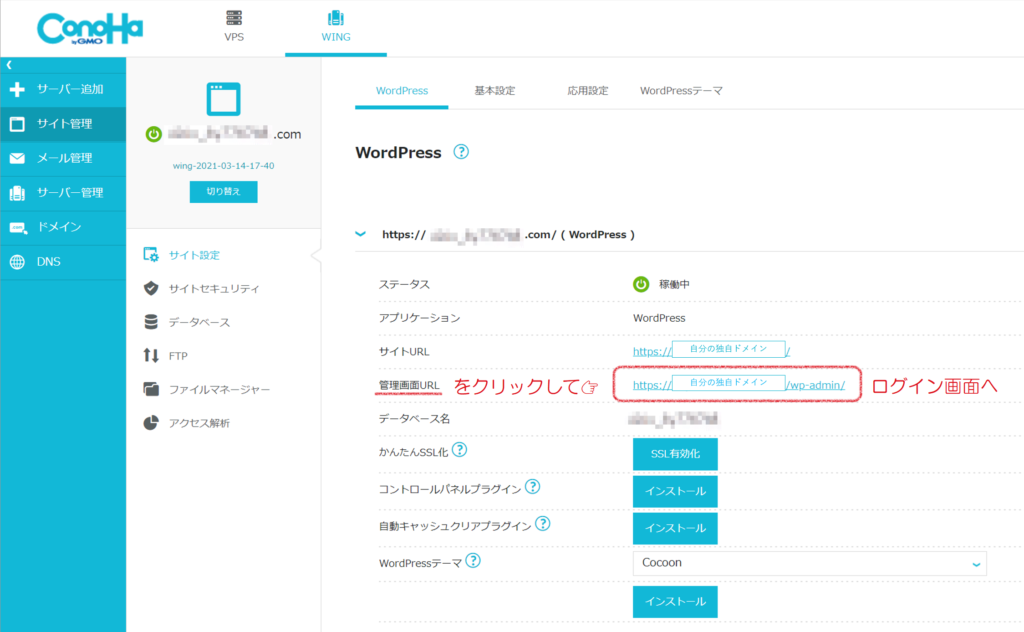
ログインページの「ユーザー名またはメールアドレス」と「パスワード」を入力してログインします
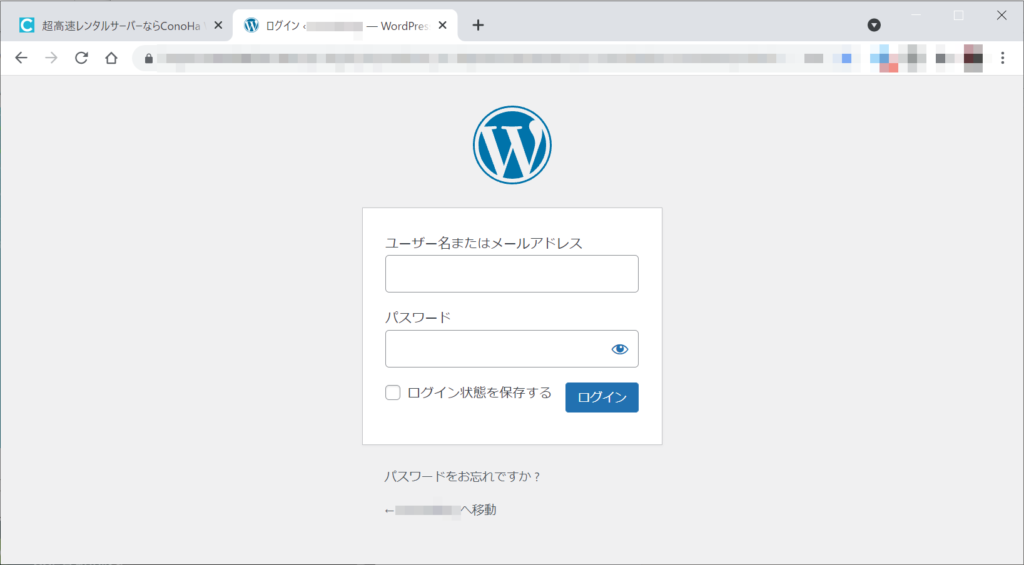
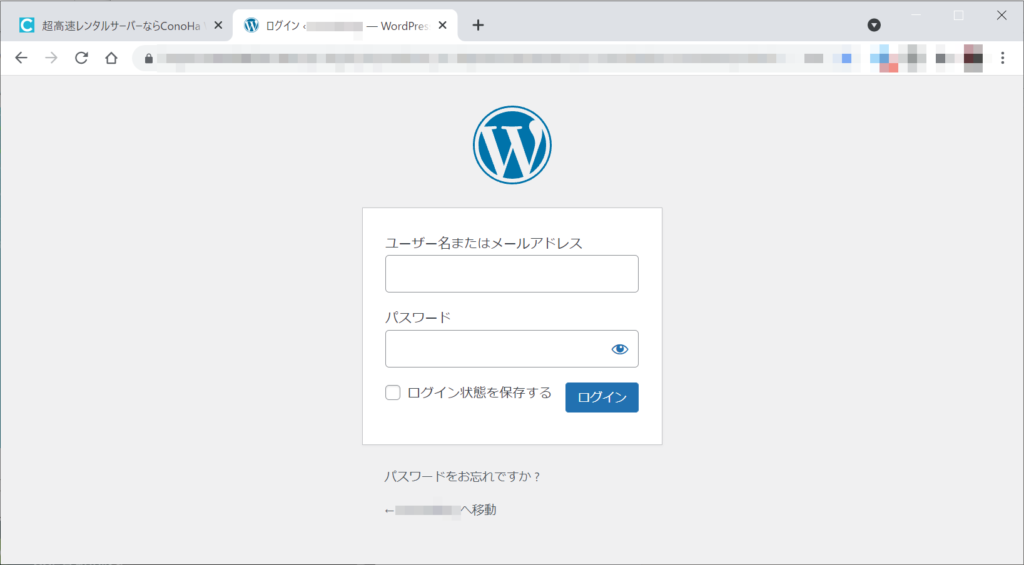
ログインの「ユーザー名またはメールアドレス」とパスワードは「WordPressかんたんセットアップ」で入力した⑤WordPressユーザー名と⑥WordPressパスワードです
ログインするとTOP管理画面のダッシュボードが表示されます
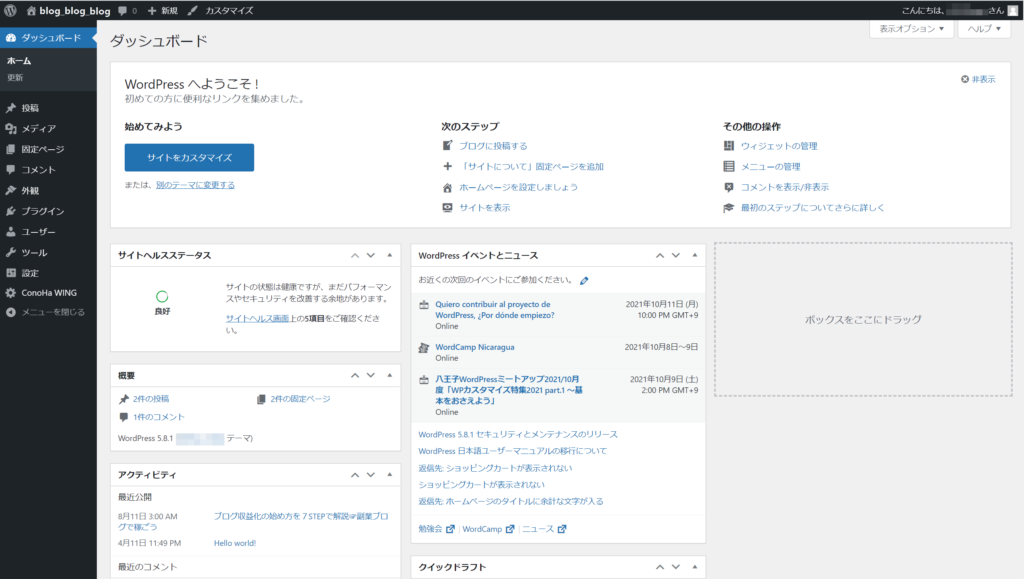
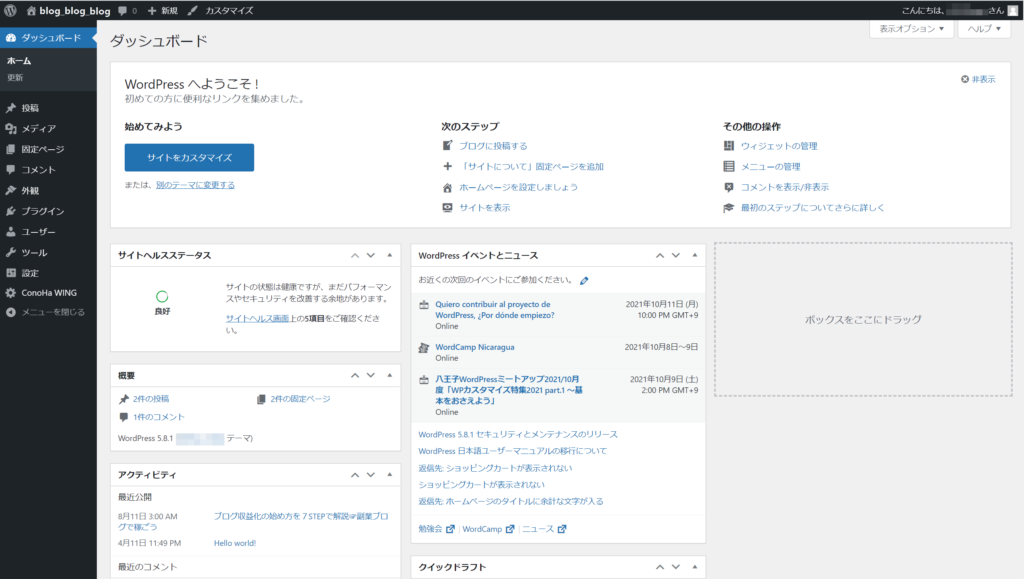
とうとう感動のWordPressダッシュボードとご対面、ここからブログの始まりです
次に現在のブログサイトを見にいきましょう
現在のブログサイトを開く
現在のサイトを確認しましょう、初ブログサイトとのご対面です
ダッシュボードの🏠のサイトタイトル(ブログ名)を右クリックし「新しいタブで開く」をクリックする
となりにサイトが開くのでタブクリックしてページを表示します
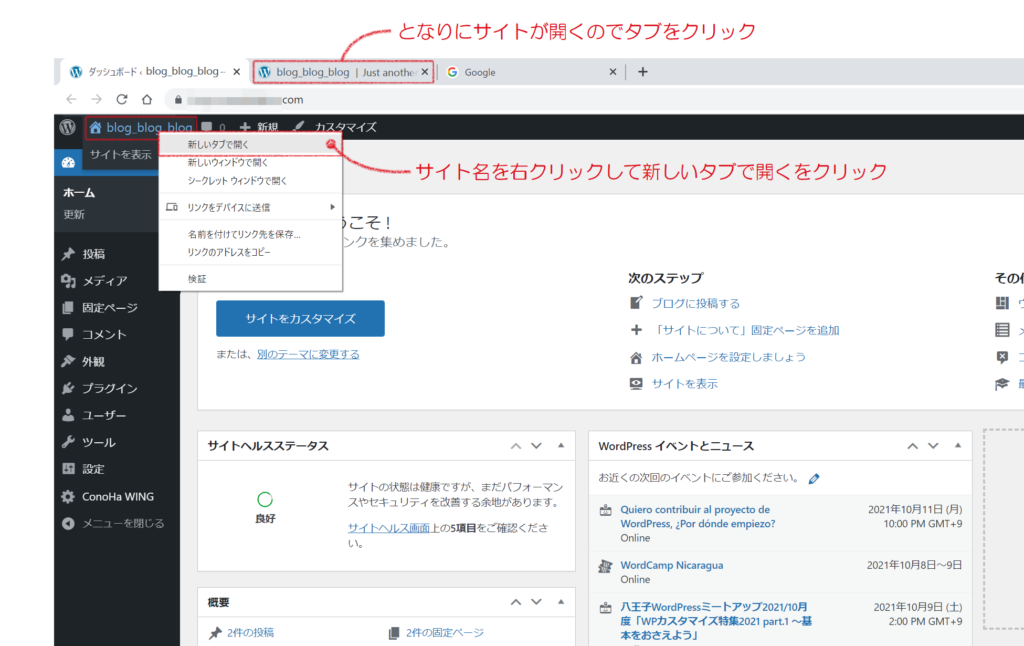
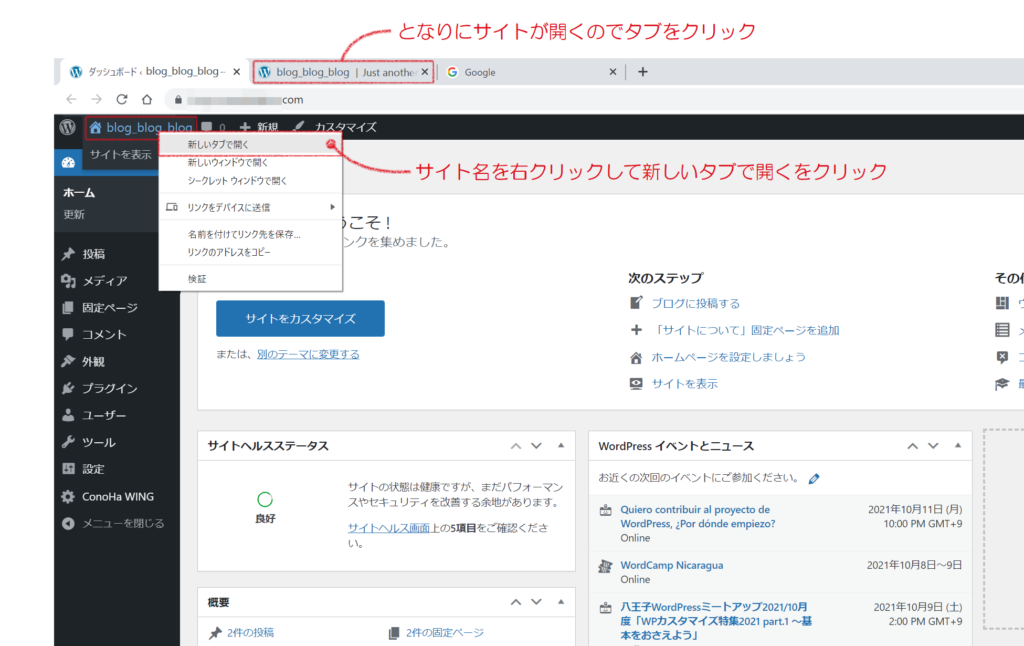
来ました! Hello world!
ここではまだ「Cocoon」テーマではなく お試しの「Twenty Twenty-One」あたりが設定されています
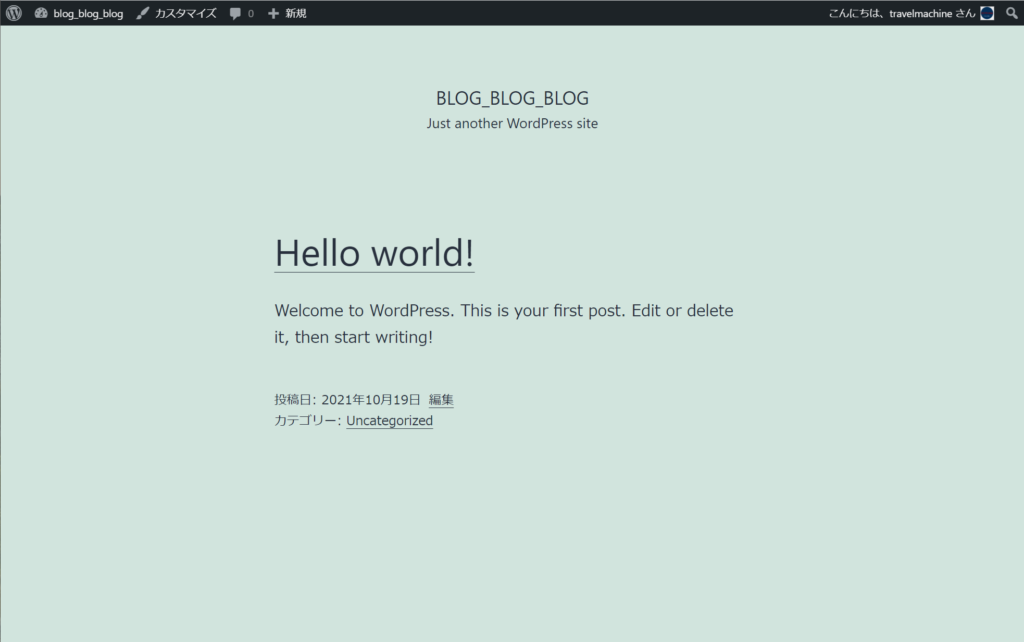
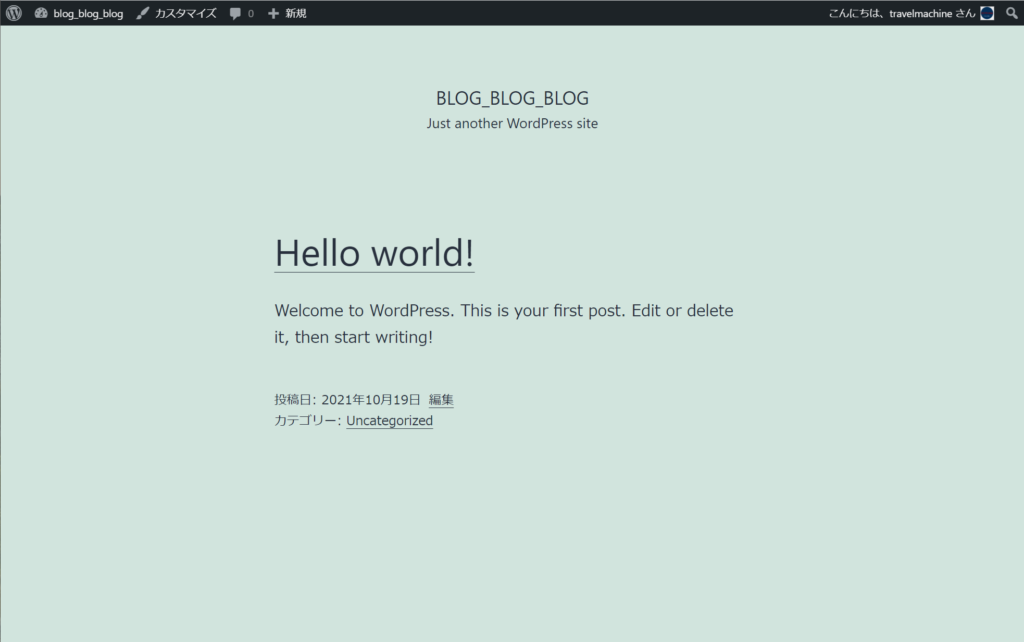
画像が現在のホームページの状態で、このページはサンプルなので編集または削除して書き始めてくださいと案内表示されています
次はWordPressに最低限必要な設定を解説します
WordPressでブログ開設後の設定をする
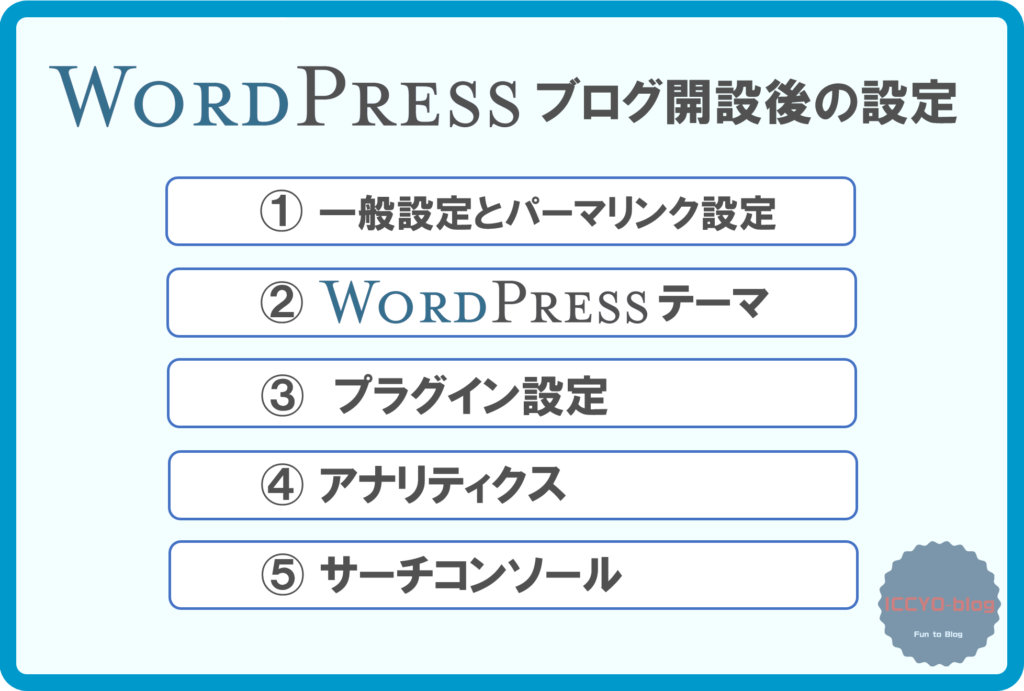
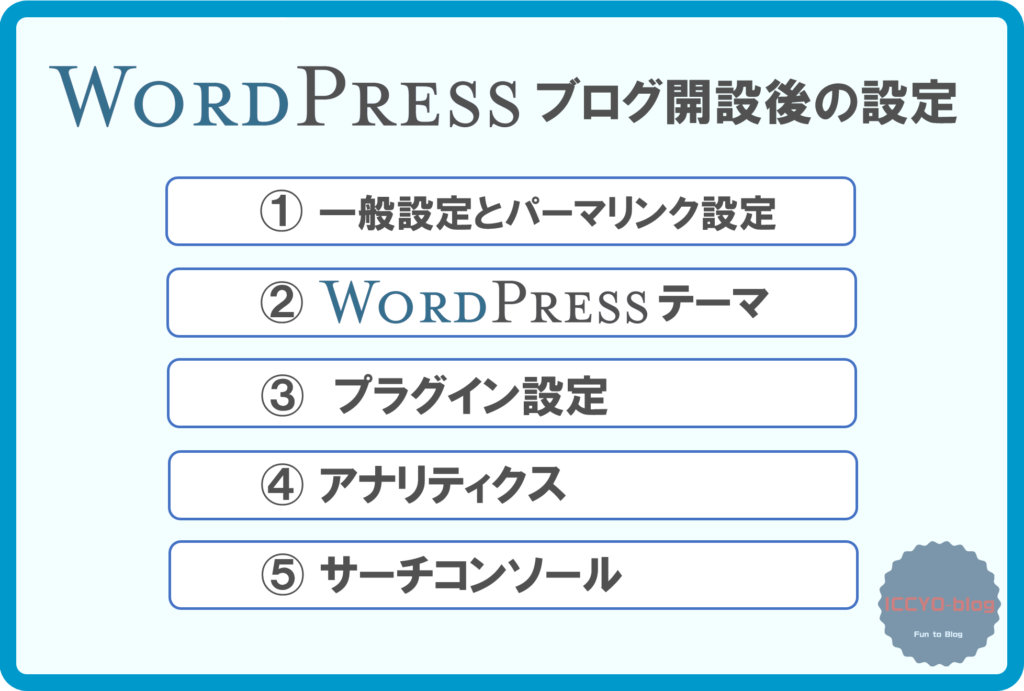
上記の設定はブログ開設に必要最低限しておくべき設定項目ですが
プラグイン以降は簡潔に案内、詳しくは別リンクで解説します
① WordPressの一般設定とパーマパーマリンク設定
一般設定
① 設定 ➡ 一般 か 設定 をクリックで一般設定を開く
② サイトタイトル、WordPressかんたんセットアップで入力したサイト名、ここで変更可能です
③ キャッチフレーズ、まれにこのフレーズがデフォルトのままでどこで変更するの?と模索する人がいます
キャッチフレーズはSEO的に有効、なのでどのようなサイトなのかサクッと簡潔にわかりやすくが基本です
④ WordPressアドレスとサイトアドレスの「http~」を「https~」へ変更する
ここ④で誤ってURLを書きかえたりしないように注意すること
一般設定のこの項目はサイト管理用のURLが入力されているので、少しでも書き変わってしまうと
WordPress管理画面に入れなくなってしまい、かなり面倒なことになるので細心の注意で入力する
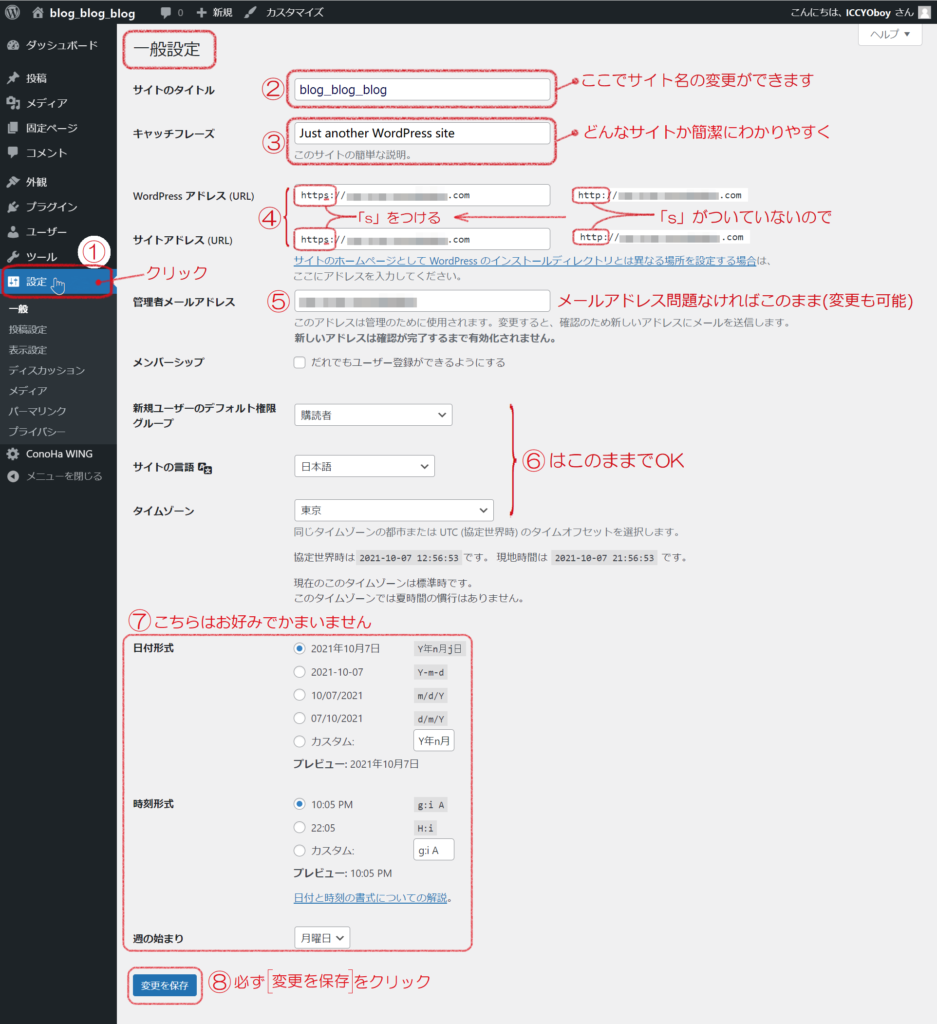
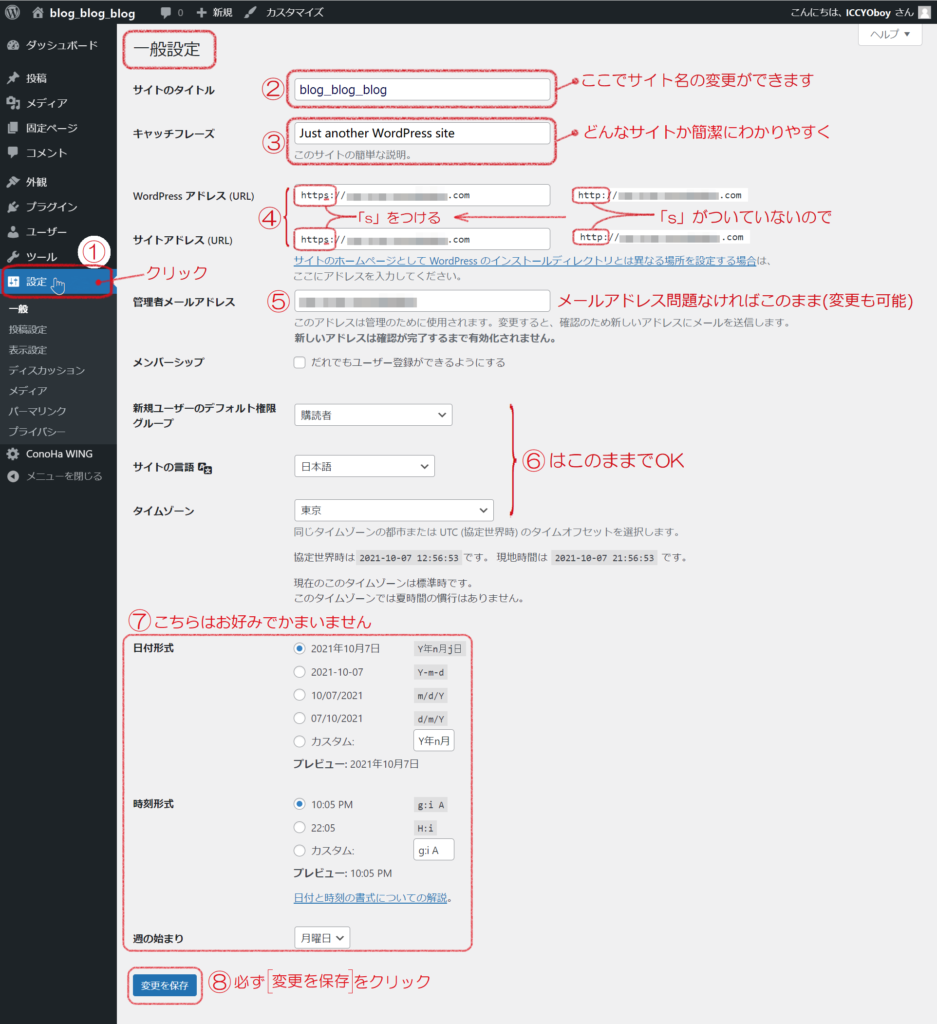
⑤ 管理アドレスは冒頭の「初めての方はこちら」に入力したアドレスで問題なければこのまま
⑥ 3項目は「購読者 ➡ 日本語 ➡ 東京」でOK、⑦はお好みでかまいません。
パーマパーマリンク設定



パーマリンクってなに?
なんで設定が必要なの?
パーマリンクとはコンテンツ(記事)のURLのこと
パーマリンク設定をする理由
結論はGoogleがシンプルな英文のURL構造を推奨、それはGoogle本体も英語でプログラムされていますから
パーマリンク設定で投稿前のコンテンツのURL(住所)を適切な英文へ書きかえて決定することが目的です
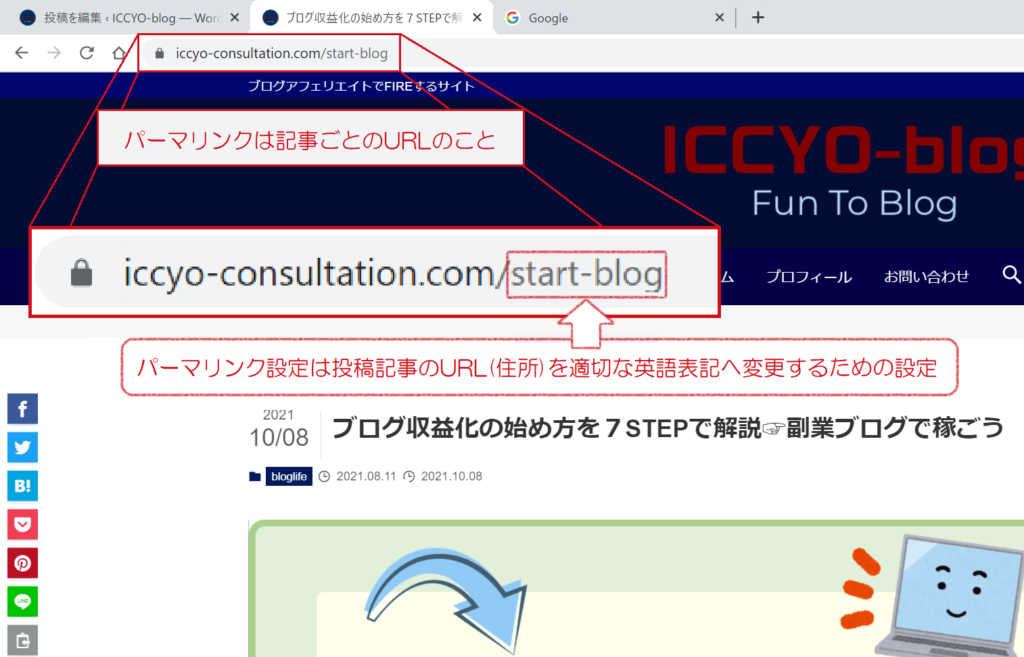
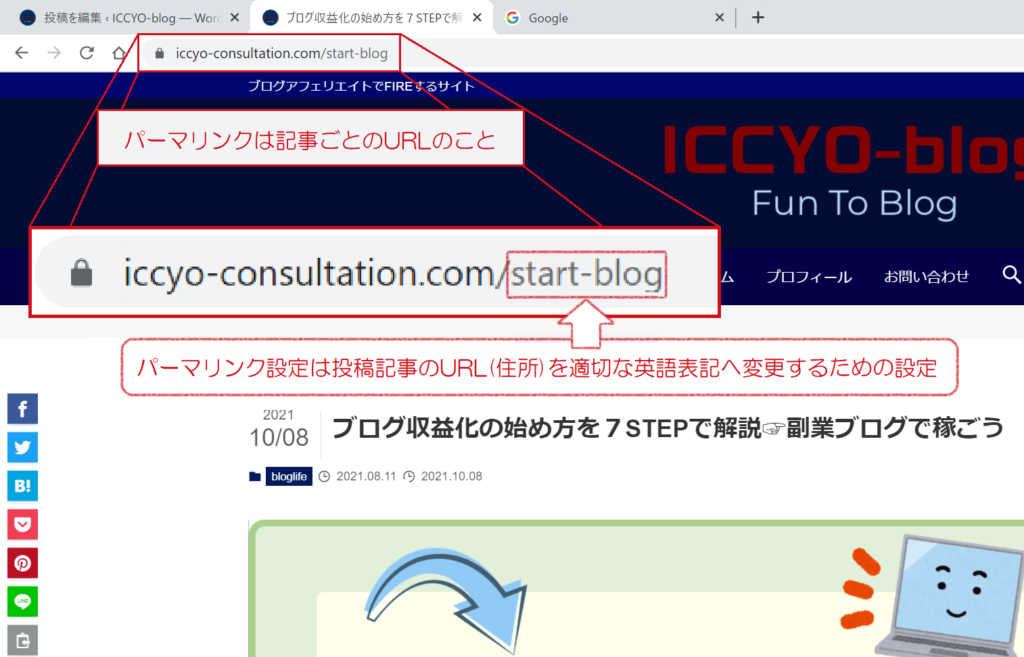
このパーマリンク設定は簡単ですが、超重要なのでWordPressブログを開設したら直ちに設定すること
設定 ➡ パーマリンクをクリックしてパーマリンク設定を開きます
① デフォルトの「基本」から「カスタム構造」へチェックする
② 「/%postname%(ポストネーム)タグ」のみ選択、するとパーマリンクの空欄へ勝手に入力されます
③ 最後、[変更を保存]を必ずクリックする
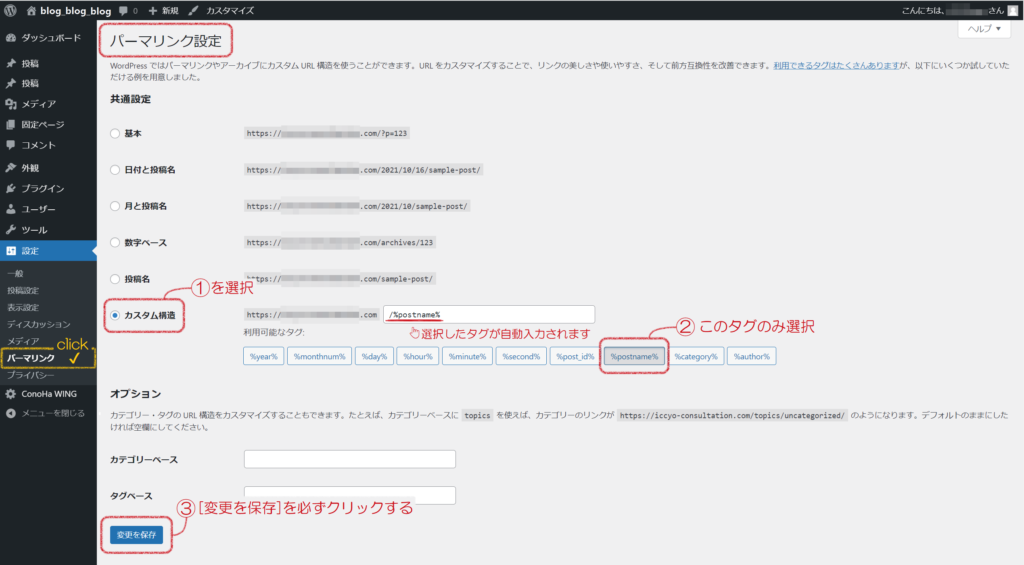
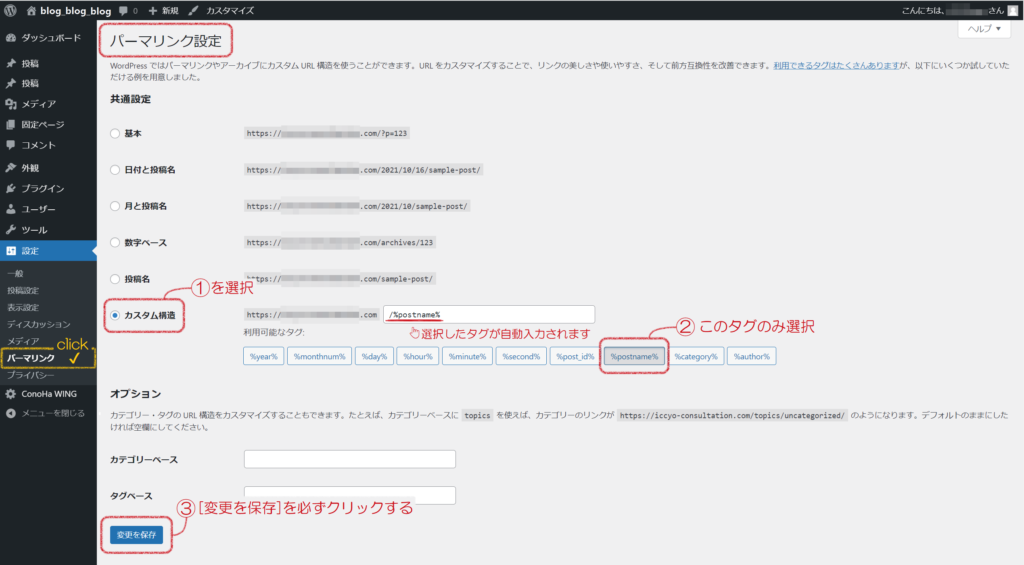
保存が完了すると「パーマリンク構造を更新しました。」と表示されます。
コンテンツ公開後のパーマリンク設定変更は「原則禁止!」 少しでも変えるとサイトの全記事は新規投稿となりSEO評価も振り出しに戻る、それまでの記事が「404 not found」存在しないURLとなるからです
「/%postname%」の設定は記事のタイトルがURLに記事タイトルが表示される設定で、投稿編集ページで書き換えを行います
例えば記事タイトルを「おすすめパソコンレビュー」とした場合、記事のURLは
「https://iccyo-consultation/おすすめパソコンレビュー」との日本語が入ったURLとなります
この日本語のパーマリンク部分を英文にしたいのでGoogle翻訳してみると「Recommended PC Review」なので「recommended-pc-review」と入力してもいいですし、単に「pc-review」でもOKです
パーマリンクは英文と記号は – (ハイフン)のみで構成する
詳しくはこちらもどうぞ➡(工事中「パーマリンクの決め方とやってはいけないことを解説」)
ここでパーマリンク設定を済ましておけば一安心です
②WordPressのWordPressテーマ
WordPressテーマはコンテンツを編集や装飾を行うものですが、それぞれのテーマで「見た目の特色」や「編集方法」に違いがあります
現在はお試し版の「 Twenty Twenty-One」 が有効化しているので、手順を追って「Cocoon」へ設定します
既にWordPressかんたんセットアップで「Cocoonテーマ」はインストールされているので簡単です
① 外観 ➡ テーマの設定ページへ移動
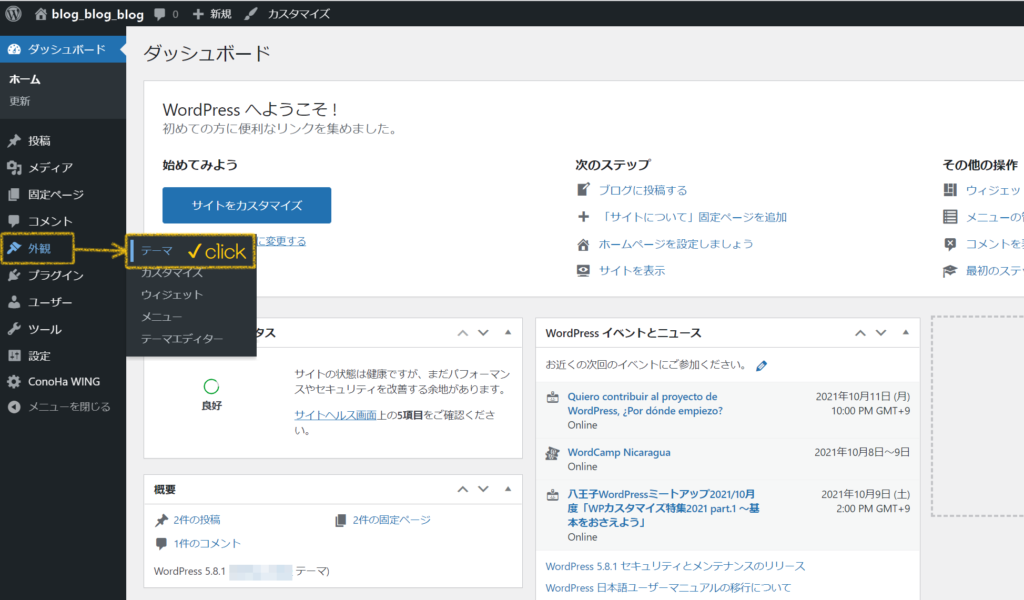
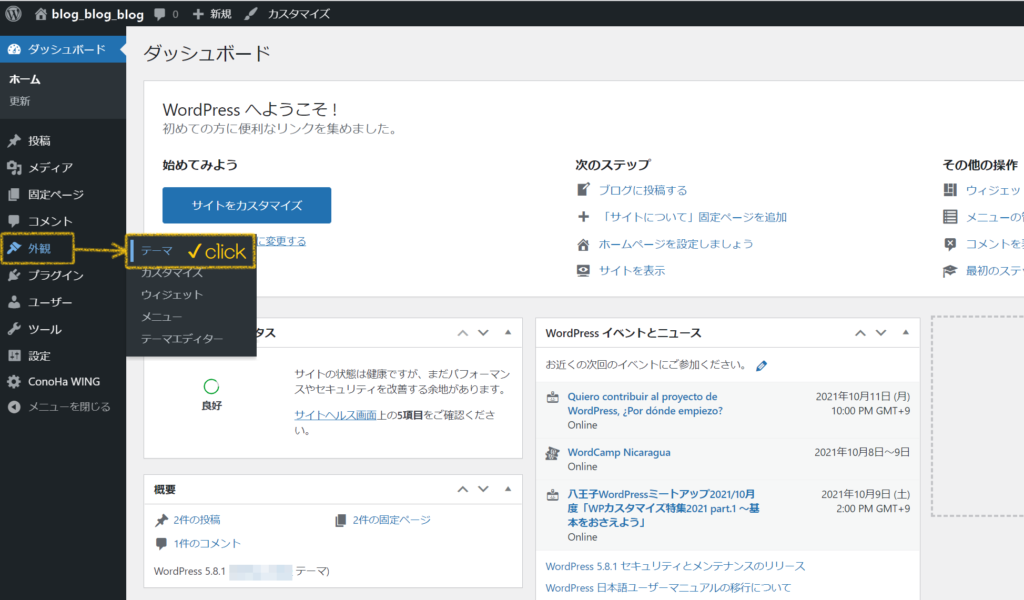
② テーマ一覧に「Cocoon」と「Cocoon Child」の2つがありますが、必ず「Cocoon Child」を有効化すること
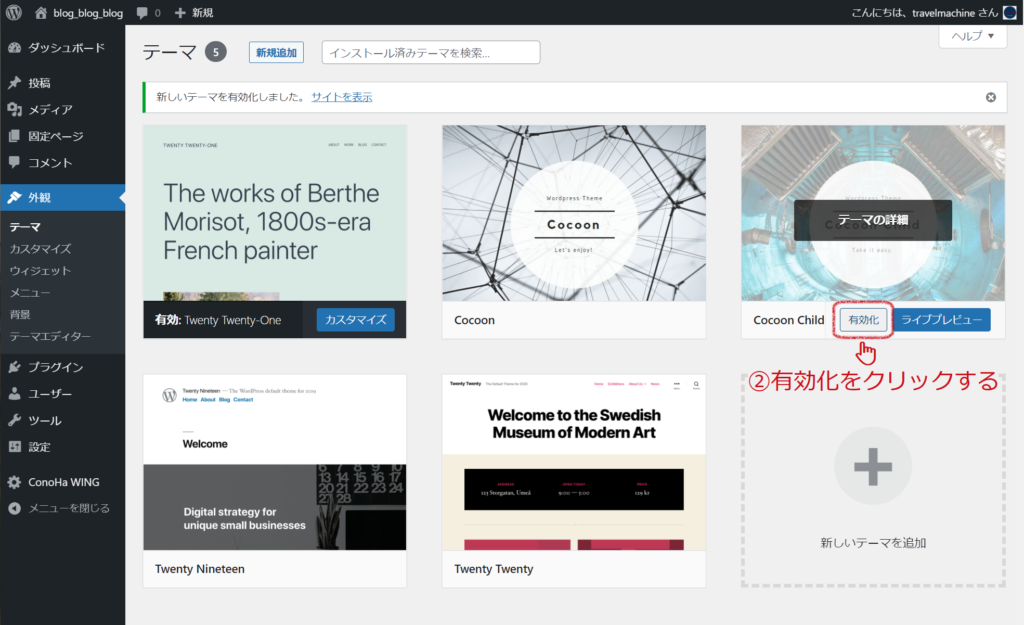
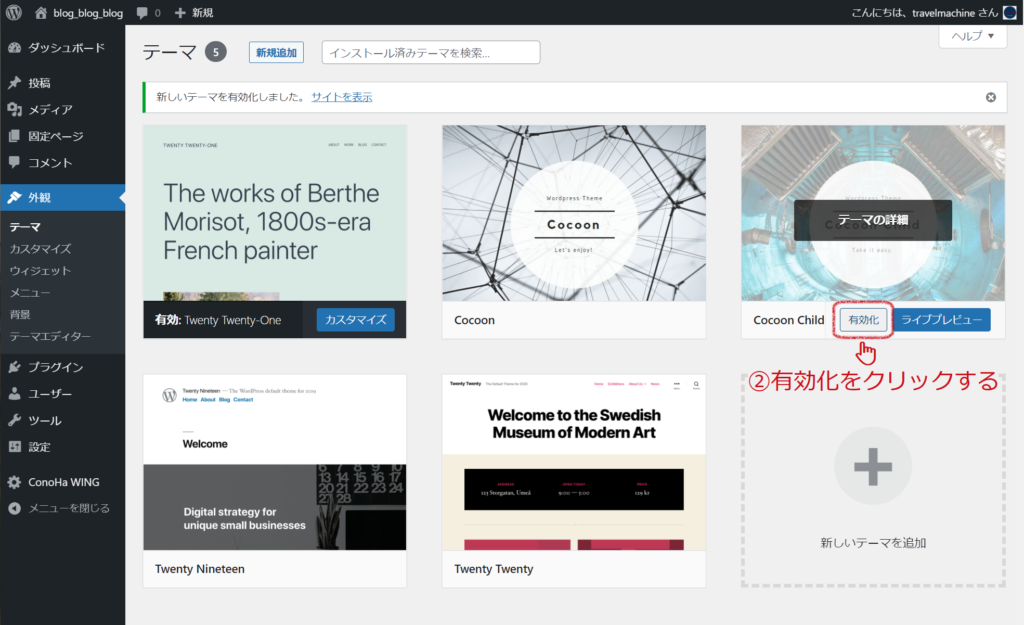
有効化が完了したらサイトを見てみましょう
ダッシュボードの🏠のサイトタイトル(ブログ名)を右クリックし「新しいタブで開く」をクリックする
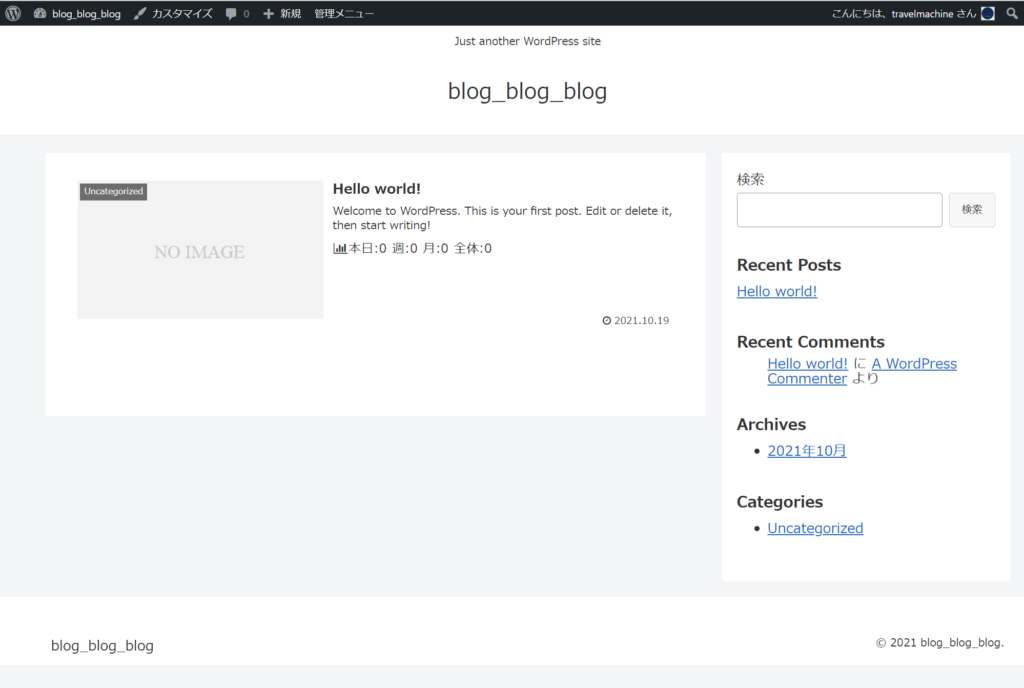
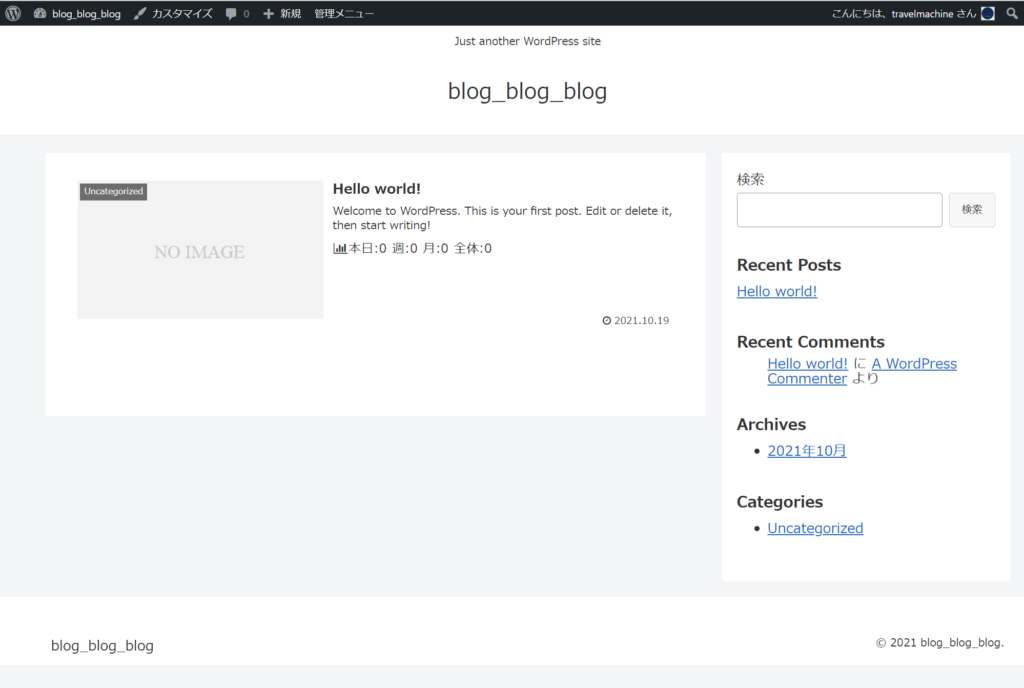
こちらがCocoon画面でデフォルトは色味が選択されていないのですごくシンプルですが編集でガラリと変わります
無料のCocoonですがSEO対策も、サポートフォーラムもありますし、Cocoonで稼いでるブロガーも数多くいます
そこで、もしよければCocoon運営者へ寄付するか業務提携と資本提携を始めた有料テーマの「SWELL」を検討してください
以下のリンクの通り、お世話になったCocoonに少しでも恩返しができてこれからもブログを始める人がCocoonで助けられるようにと思います


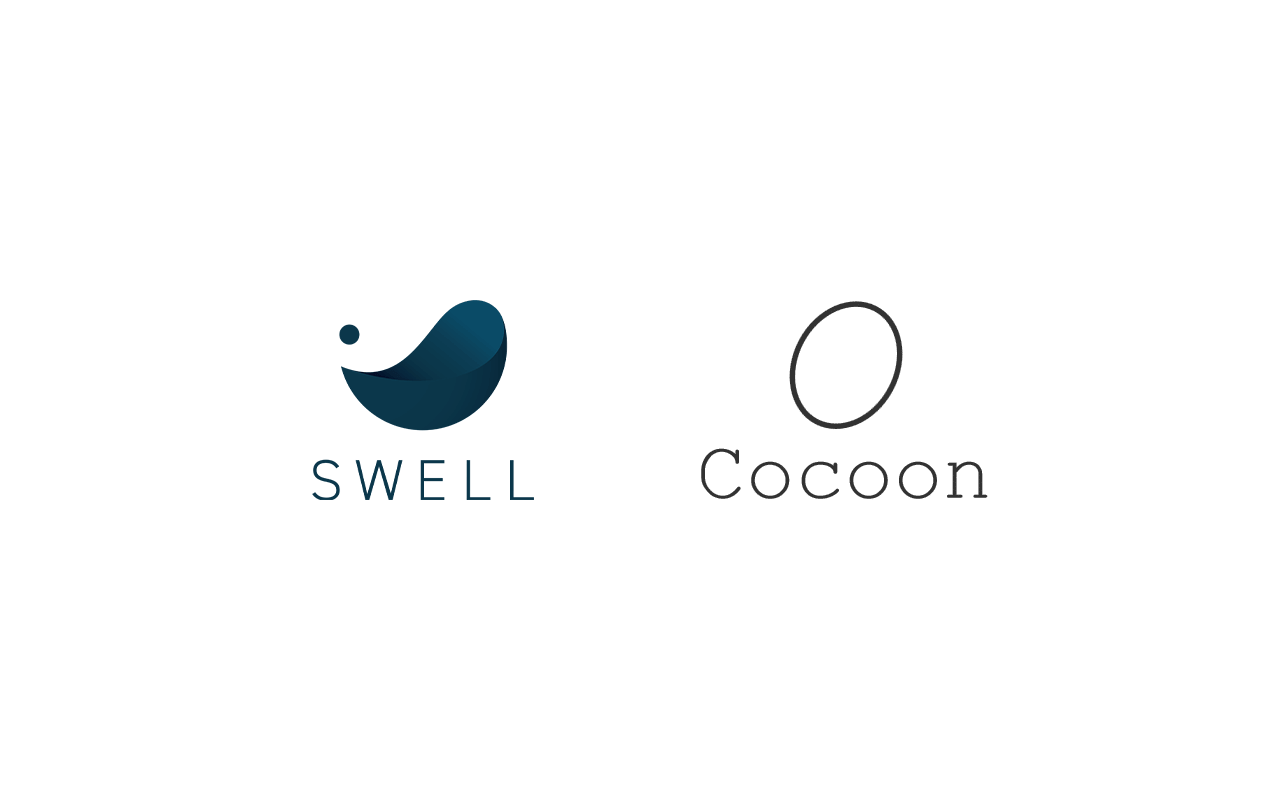
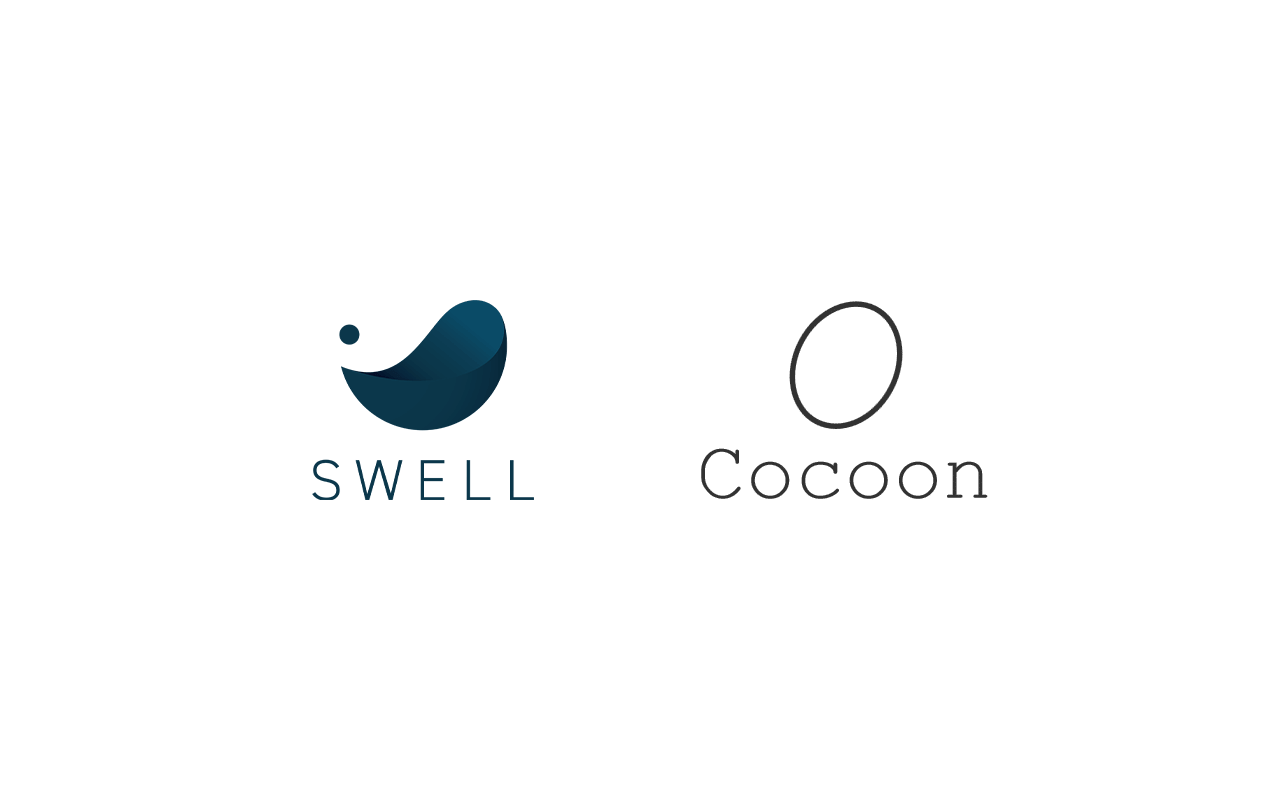
今は並行して使えているWordPressのクラッシクエディターも延長延長で2022年中にサポート終了予定なので、これからブログを始めるのであれば効率の良いブロックエディター対応のテーマを選んで慣れてしまいましょう
ブロックエディター対応WordPressテーマ5選←工事中
WordPressテーマは「SWELL」を使いたい!という人はこちらからお申し込みください→工事中
実際のところ有名どころの有料テーマを選んでおけばSEO対策も施されていますし、サポートフォーラムもあります
ググれば大概の問題も解決できるのでどれを選んでもまず失敗したと思うことはありません
難しく考えすぎる必要もないですし、これから始める人はブロックエディター対応テーマがいいでしょう
③WordPressのプラグイン設定
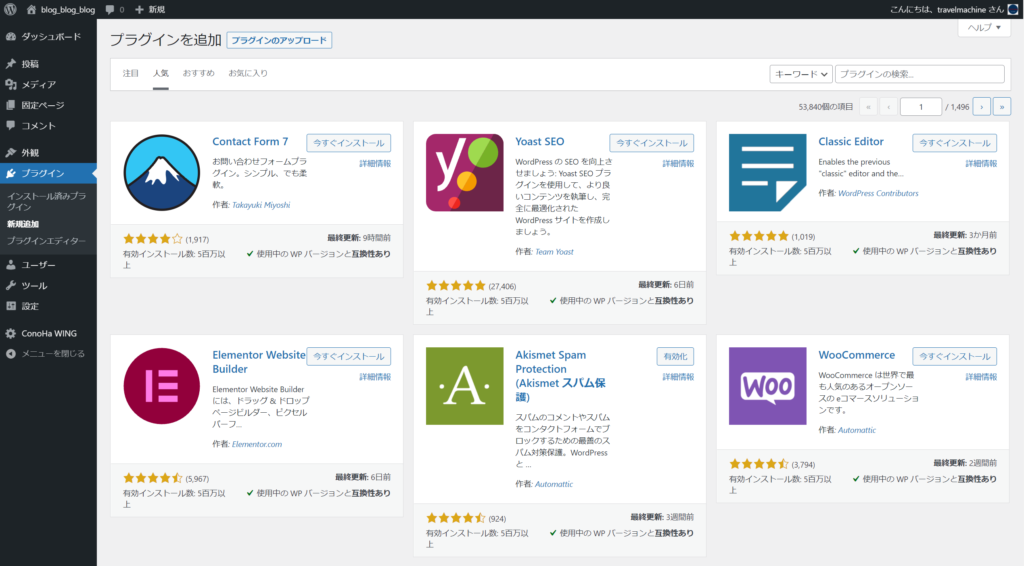
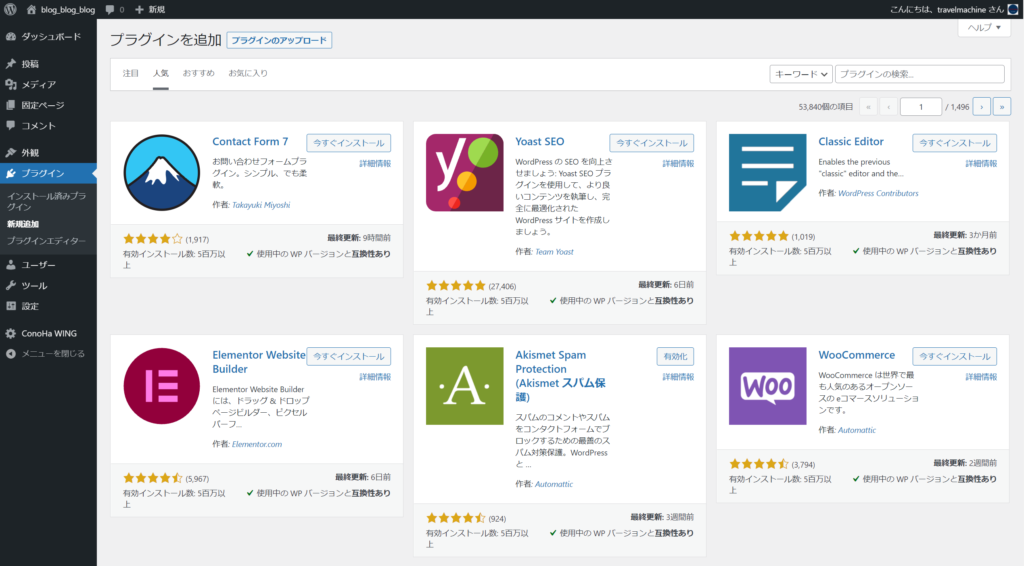
プラグインとはスマホでいうアプリとおなじ使い勝手をよくする拡張機能、標準で足りない機能をプラグインで補います
- WordPressに無い機能を追加できる
- サイトセキュリティを強化してくれる
- SEO対策を効率よく自動でやってくれる
ブログを開設したらWordPressにセキュリティと便利な拡張プラグインをインストールし簡単な設定する
詳しくは ➡ WordPressへおすすめプラグイン5つを設定する←工事中
プラグインは無数にありますが、プラグインの入れすぎや1年以上未更新のプラグインは導入しない、その理由は…
- 動作が遅くなる
- 外部からの攻撃のリスクがあがる
- プラグインどうしが競合し不具合をおこす
ネットで紹介されているからといってあれもこれもと必要以上のプラグインは入れず不要なものは削除する
プラグインは便利な拡張機能で足りない機能を補うものですが、よくわからなければ入れないというスタンスでいいです
④WordPressとアナリティクス
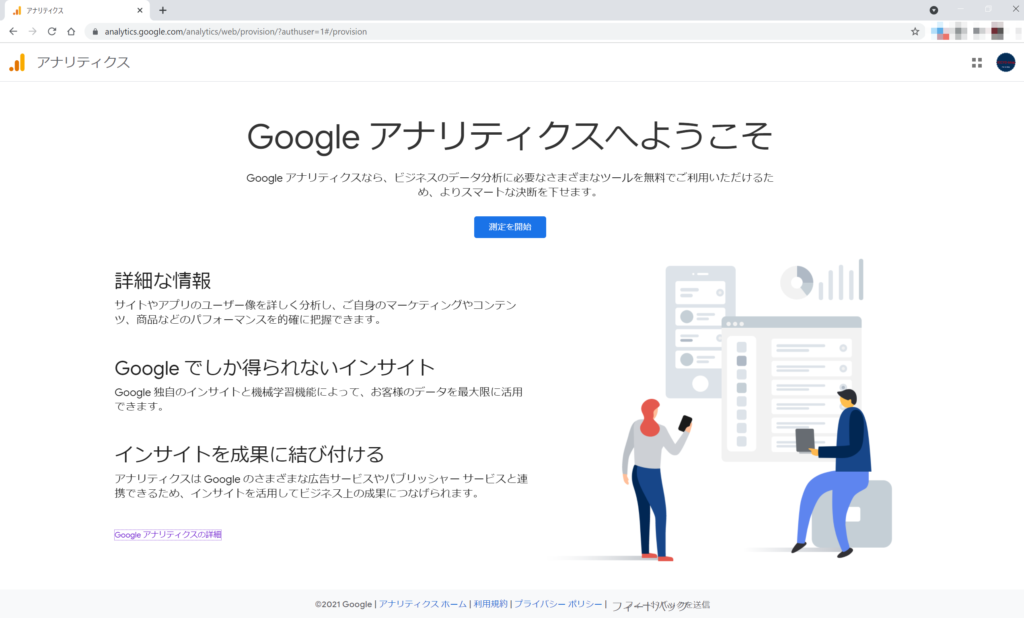
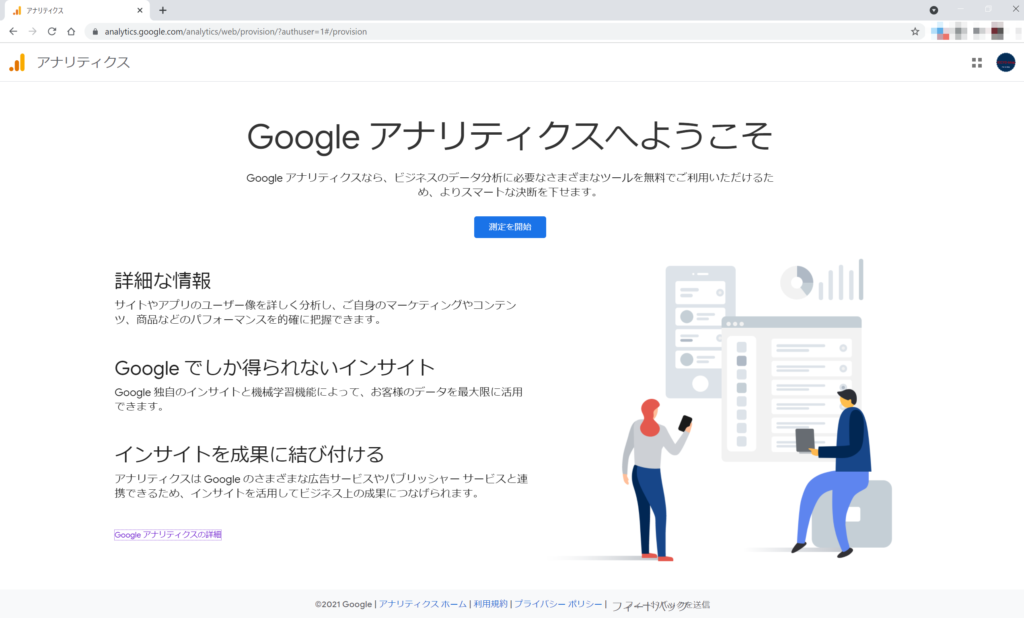



ア ナ リ ティ ク ス ❓
ってなんですか?
Googleアナリティクスはサイトへユーザーが訪れた際のアクセス分析ツールです
ユーザーがどんなキーワードで訪れてどういう動きをしているのか
- 訪問人数
- PV数
- 滞在時間
- 直帰率
- 離脱率
などサイトの状態を見て取れるようにしてくれるのがアナリティクスです
サイトをアナリティクスへ登録設定しておけば少しずつ理解できるので早めに導入しておくこと
WordPressへアクセス分析ツールGoogleアナリティクスの設定方法を解説←工事中
⑤WordPressとサーチコンソール
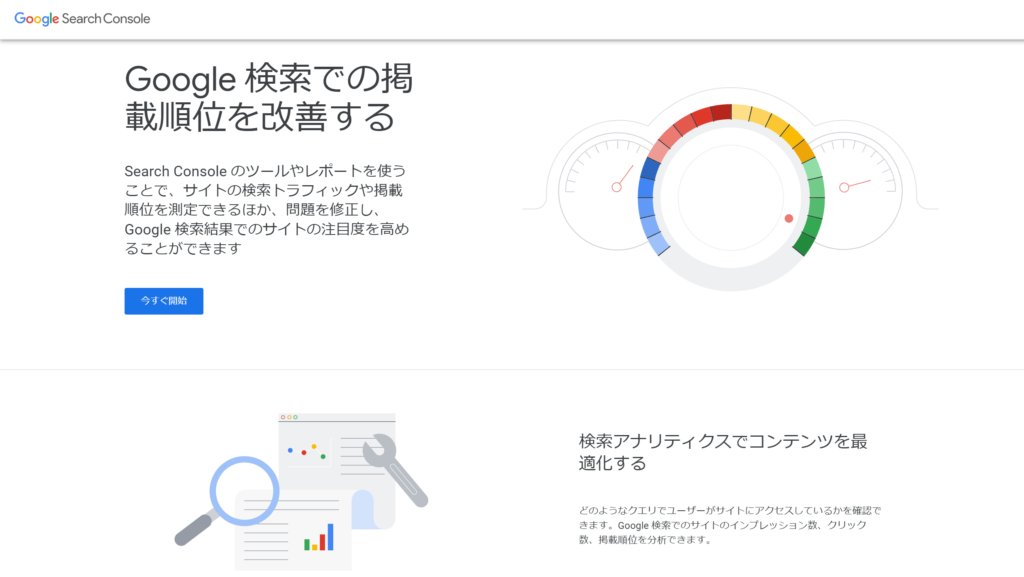
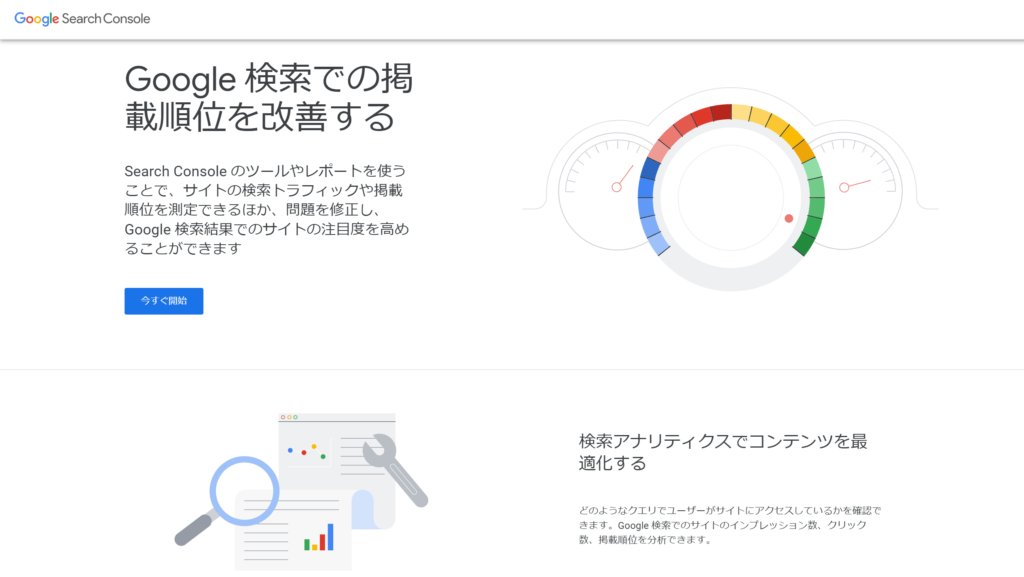



サ ー チ コ ン ソ ー ル ❓
何をするツールなんですか?
サーチコンソールはGoogle検索結果でのサイトの掲載順位を監視、管理、改善するための無料ツールです
初心者でコンテンツがない場合はまったく使う機会がないツールですが、アナリティクス同様に重要なツールになるので導入しておきます
Googleサーチコンソールでなにができるのか?
- Googleクローラが自動でサイト構造をクロールして検索データベースの構築をしてくれる
- コンテンツをGoogleへインデックスして検索結果に反映さるようにリクエストできる
- Google検索でのクエリ情報、サイト表示とクリック数・表示回数・CTR・掲載順位の検索パフォーマンスの確認
- Googleアプリ、Google Chromeにておすすめの記事として掲載(Google砲)の確認ができる
- サイト上のエラー発生箇所をメール通知が来て確認できる
上記は代表的な機能で、このほかにも色々あります
これらの機能を使ってサイトを定期的に監視、管理、リライトでサイトを改善できるSEO対策ツールです
WordPressへサイト改善のGoogleサーチコンソール設定方法を解説←工事中
WordPressブログの初期設定後の運営のために
WordPressブログの収益化に必要なASPへ登録


ブログで稼ぐためにはアフィリエイト広告はかかせません
収益化のためには欠かせないASP(アフィリエイト・サービス・プロバイダー)への登録は必須です
登録は簡単なので考えているブログの構想にあったアフェリエイト広告があるのかも調べる
ブログ開設前で登録可能なASPもあれば事前審査で見送られる場合もありますが、次の5つを登録してみましょう
- A8.net
- もしもアフェリエイト
- アクセストレード
- afb
- バリューコマーズ
わたしはブログ開設当初この5つを申し込んで2つに見送られましたね、ご参考まで!
このほか、アマゾンアソシエイト、楽天アフィリエイト、Yahoo!ショッピングなどの連携ももちろん可能です
ブログ収益化のアフィリエイトに必要なASP5選←工事中
WordPressブログの集客にSNSの登録をする


WordPressでブログを開設したら記事を書く前で問題ないのでSNSへ登録して発信する
SNSでサイト情報を発信してフォロワーを増やすことはSEO集客が変化を続けている今現在では、同じ目標を持つユーザーの獲得は必要不可欠です
ブログに向いているTwitter・Instagram・Pinterestなど1つでかまわないので、SNSを導入して同じカテゴリのフォロワーを増やすことも並行して進めていきましょう
Twitterのフォロワーを増やしてブログへ活用する手順←工事中
WordPressブログの収益化に欠かせないツールやサイト


この記事で解説したツールの他にもブログ運営に役立つツールやサイトがあります
例えばブログの記事がが文字だけでは小説とは違って、読者は疲れてページから離脱してしまいSEO評価はあがりません
そこで画像やイラストなどを配置することで記事にリズムがでて読者のストレス緩和の緩急を考えた記事の構成を大切にする
画像やイラストは有料と無料のサイトがありますが、はじめは無理せず無料サイトから安心して集められます
そのほかにもサイトの顔になるロゴやアイキャッチ画像の作成サイトもあるので活用させていただきましょう
ブログ運営に活用できるツールをざっくり紹介
- マインドマップ
- ラッコキーワード(旧:関連キーワードツール)
- Googleキーワードプランナー
- 共起語検索ツールやAIテキストマイニング
- SEO検索順位チェックツール
などなど、このほかにも便利なツールがあるので、自分に合ったツールを探すのも楽しみも一つです
サイトやツールの10選を紹介します
「ブログアフィリエイトに欠かせないツール!オススメ10選」←工事中
WordPressブログで何を書くか?
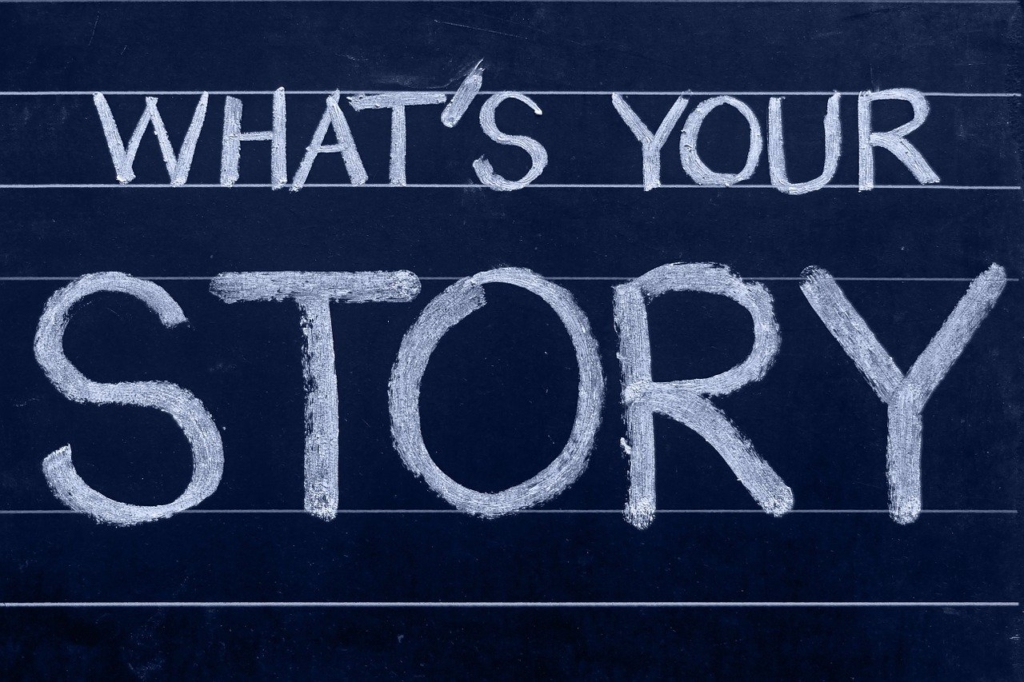
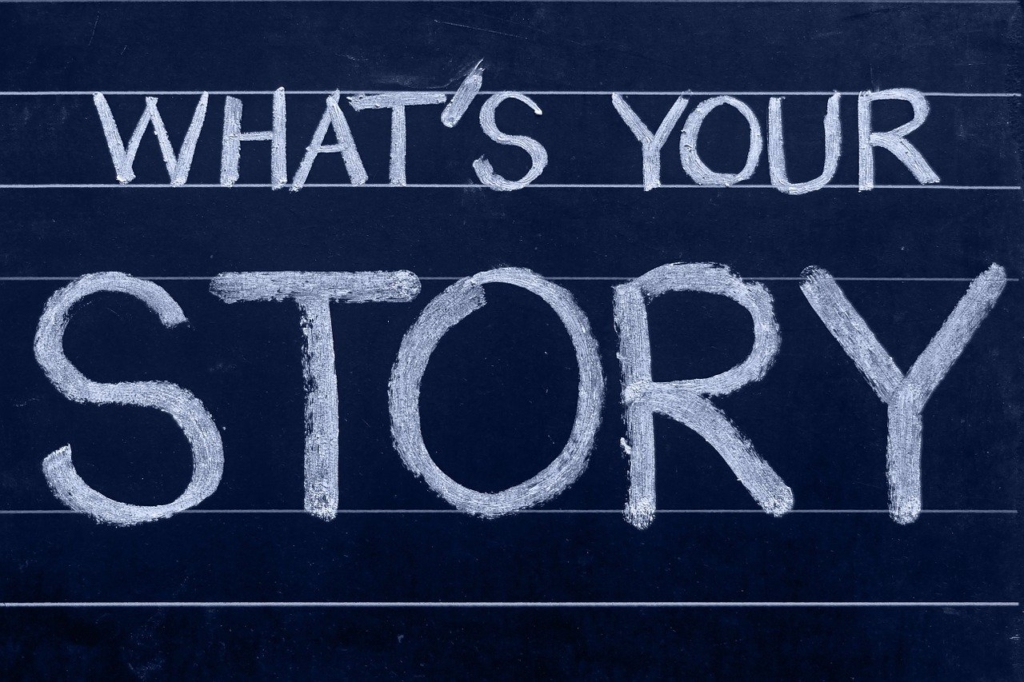
WordPressでブログ開設して投稿できるようになりましたが、すぐに記事を書かないこと
「早く稼ぎたいからすぐにでも書きたい!」という人もいると思います
または、「何を書けばいい?」といきなり壁にぶつかる人もいると思いますがそれでOK!問題ありません
趣味のブログなら気ままに書いてもかまいませんが、収益化して稼ぎたい人はなによりもサイト計画にしっかり時間をかけることが重要です
- サイト計画の大まかな手順は以下の通り
- ブログ運営は匿名か実名かを決める
- 特化ブログか雑記ブログかを決める
- 自分の失敗して抜け出した経験またはインプットが全く苦にならないスゴク興味のあることなどからブログの題材を選ぶ
- それに加えて収益化が可能な分野なのかインプットできる書籍があるのかなど前もって調べる
- マインドマップや紙でもいいのでサイトマップを作成する
- WordPressブログの事前に書く記事の必ずキーワード選定をする
ここまでを記事を書き始める前に時間をかけてきっちり決めることが重要です
わたしはサイト計画に1日かけることもあります
ブログで稼ぐことは二の次で目的は人の悩みを解決することなので、計画なしでブログを書かないこと
詳しくは➡ブログ初心者が上手くブログ記事を書くやり方(工事中)
「超簡単!WordPressでブログの始め方を図解付きで解説」ここまでです
では、一緒にブログライフを楽しみましょう!
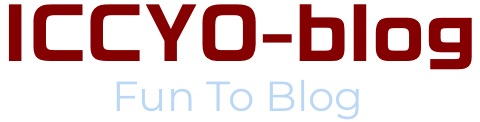

コメント